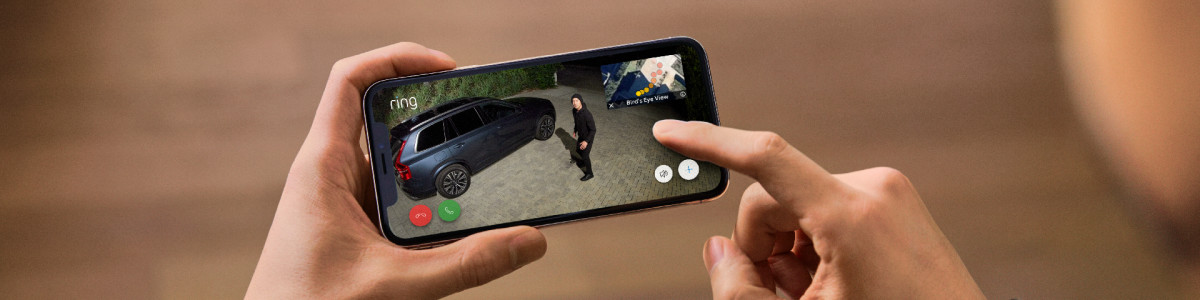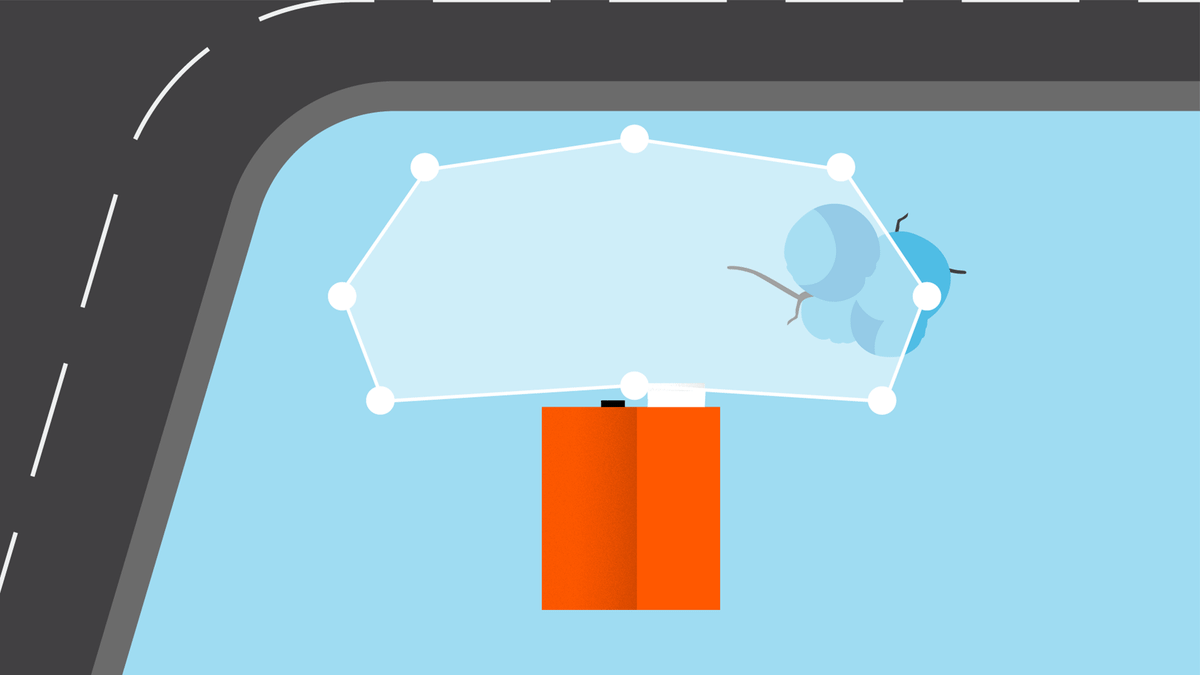Utiliza la vista panorámica para ver el recorrido de los visitantes
Cuando tu cámara detecta a una visita, la vista panorámica muestra el recorrido que esta sigue mediante puntos de movimiento codificados por colores en un plano de vista aérea.
Por ejemplo, te permite comprobar la ubicación actual de un repartidor que deja un paquete, así como el camino que ha recorrido para llegar hasta ahí, incluso si ya había abandonado el campo de visión de la cámara cuando iniciaste la transmisión en directo.
La vista panorámica está disponible en los siguientes dispositivos:
- Battery Video Doorbell Pro
- Wired Video Doorbell Pro (Video Doorbell Pro 2)
- Floodlight Cam Wired Pro
- Spotlight Cam Pro
- Stick Up Cam Pro
Es posible que tengas que descargar la última versión de la app de Ring y actualizar el sistema operativo de tu dispositivo móvil para obtener esta funcionalidad.
Cómo activar la vista panorámica
Al configurar zonas de vista panorámica para un dispositivo Ring compatible, la vista panorámica se activará automáticamente para el dispositivo en tu cuenta y en las cuentas de cualquier usuario compartido con acceso al dispositivo.
Sigue estos pasos para activar manualmente la vista panorámica en la app de Ring:
Para Wired Video Doorbell Pro (anteriormente Video Doorbell Pro 2) y Floodlight Cam Wired Pro
- Pulsa el menú (☰).
- Pulsa Dispositivos.
- Selecciona el dispositivo correspondiente.
- Pulsa Configuración del dispositivo.
- Pulsa Configuración de vídeo.
- Pulsa Vista panorámica.
- Activa la opción Mostrar en la cronología.
- Pulsa Guardar.
Para Spotlight Cam Pro, Stick Up Cam Pro y Battery Video Doorbell Pro
- Pulsa el menú (☰).
- Pulsa Dispositivos.
- Selecciona el dispositivo correspondiente.
- Pulsa Configuración del dispositivo.
- Pulsa Configuración de vídeo.
- Pulsa Superposición de imagen.
- Activa la opción Superposición de imagen.
- Selecciona Vista panorámica.
- Pulsa Guardar.
Cómo ver las zonas de vista panorámica
La vista panorámica aparece como una superposición de imagen en los siguientes casos:
- Al iniciar un vídeo en directo cuando haya un visitante.
- Al ver una grabación de movimiento en la cronología, a la que se accede pulsando en la vista previa de una cámara en el panel de control de la app de Ring, pero no en el
Los puntos amarillos de la vista panorámica siguen el recorrido actual de tu visitante. A medida que vaya transcurriendo el tiempo, los puntos se desvanecerán progresivamente antes de desaparecer por completo tras unos segundos. Estos puntos aparecen tanto en las transmisiones en directo como en las grabaciones de movimiento1 de la cronología.
Los puntos grises, que solo aparecen en las transmisiones en directo, muestran dónde se detectó el movimiento antes de que respondieras a la alerta. El punto más reciente es blanco y el recorrido se desvanecerá rápidamente cuando empieces la transmisión en directo.
Para ver la vista panorámica como vídeo principal y la vista de la cámara como superposición de imagen, pulsa sobre la ventana de superposición de imagen.
Para ocultar la vista panorámica cuando estés viendo una transmisión en directo o una grabación, pulsa la X situada en la esquina inferior izquierda de la ventana de superposición de imagen de la vista panorámica.
Nota: no es posible compartir los vídeos de la vista panorámica.
Cómo desactivar la vista panorámica
En la app de Ring: Para Wired Video Doorbell Pro (anteriormente Video Doorbell Pro 2) y Floodlight Cam Wired Pro
- Pulsa el menú (☰).
- Pulsa Dispositivos.
- Selecciona el dispositivo correspondiente.
- Pulsa Configuración del dispositivo.
- Pulsa Configuración de vídeo.
- Pulsa Vista panorámica.
- Desactiva la opción Mostrar en la cronología.
- Pulsa Guardar.
Para Spotlight Cam Pro, Stick Up Cam Pro y Battery Video Doorbell Pro
- Pulsa el menú (☰).
- Pulsa Dispositivos.
- Selecciona el dispositivo correspondiente.
- Pulsa Configuración del dispositivo.
- Pulsa Configuración de vídeo.
- Pulsa Superposición de imagen.
- Selecciona Pre-Roll o desactiva la opción Superposición de imagen.
- Pulsa Guardar.