Utiliza las zonas de vista panorámica para obtener alertas de movimiento más relevantes
En dispositivos Ring específicos, podrás configurar zonas de vista panorámica para que la detección de movimiento sea más precisa y que las alertas de movimiento que recibes sean más relevantes, a una distancia de hasta 9 metros de tu videotimbre o cámara de seguridad. De este modo, te llegarán notificaciones sobre la actividad de tu jardín delantero, no de la acera.
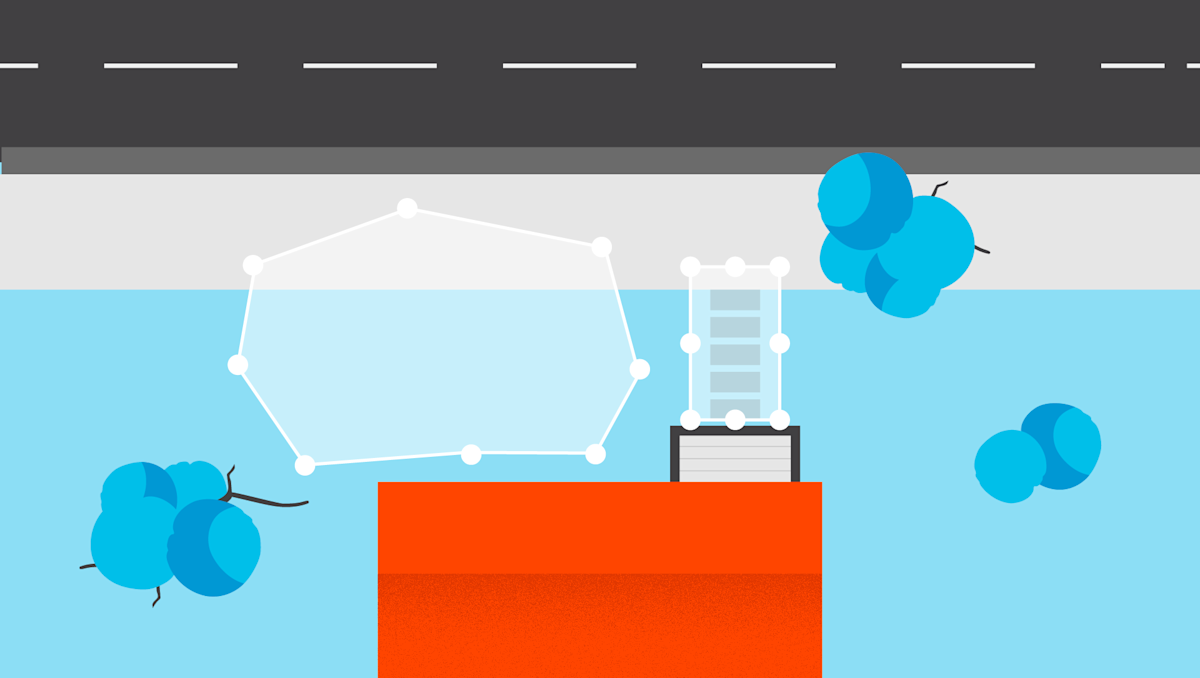
Las zonas de vista panorámica están disponibles en los siguientes dispositivos:
- Battery Video Doorbell Pro
- Wired Video Doorbell Pro (anteriormente Video Doorbell Pro 2)
- Floodlight Cam Wired Pro
- Spotlight Cam Pro
- Stick Up Cam Pro
Para utilizar las zonas de vista panorámica de la forma más eficaz:
- Define tus propias zonas de vista panorámica personalizadas (consulta los pasos más abajo).
- Solo para cámaras: inclina la parte posterior de tu cámara en un ángulo de 45 a 60°. Al mirar a través de la cámara, el horizonte debe estar nivelado.
- Definepara la vista al nivel del suelo y asegúrate de que cubran la misma área que tus zonas de vista panorámica, ya que el movimiento fuera de una zona de movimiento de la cámara siempre se ignorará.
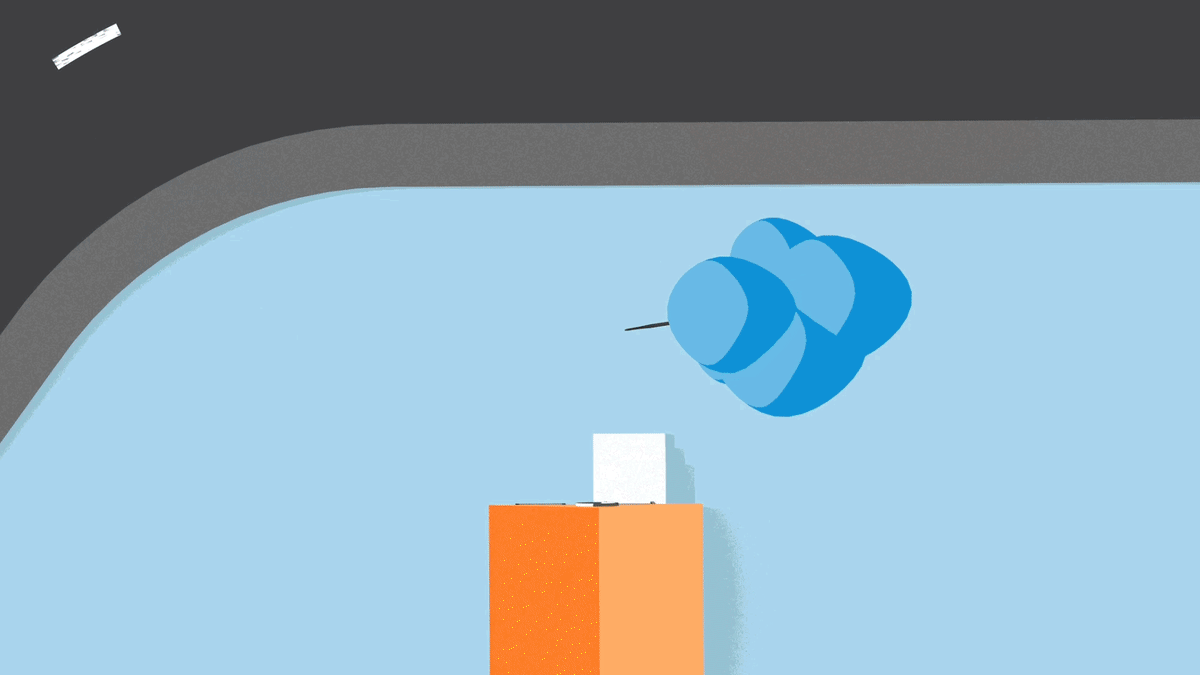
Cómo configurar las zonas de vista panorámica
Abre la app de Ring para acceder al panel de control principal.
Pulsa el botón Más (•••) en la vista previa de la cámara del dispositivo al que quieres acceder.
Abre la configuraciónde tu dispositivo.
- PulsaConfiguración de movimiento.
- PulsaConfigurar zonasen el mapa situado en la parte superior oZonas de vista panorámicadebajo de este.
- PulsaConfigurar funcionalidad.
- PulsaContinuar.
- Cuando la app lo solicite, introduce la ubicación en la que está instalado el videotimbre o la cámara.
- PulsaContinuar.
- Arrastra el mapa hasta que el icono del dispositivo se sitúe en la posición correcta. Trata de señalar la ubicación de tu dispositivo de la forma más precisa posible.
- PulsaContinuar.
- Utiliza el control deslizante para girar el mapa y señala la dirección de la vista de tu cámara.
- PulsaContinuar.
- Solo para cámaras: para optimizar la detección de movimiento, establece la altura de montaje correcta y pulsaContinuar.
- Pulsa Editar para ajustar la zona de modo que solo cubra el área que quieres supervisar.
- Si seleccionasOmitir por ahora, se utilizará una zona predeterminada.
- Pulsa la zona y arrastra los círculos para definir una nueva área.
- Asigna un nuevo nombre a la zona y pulsaListo.
- PulsaContinuar.
- Pulsa Comenzar prueba para probar tus zonas de vista panorámica; a continuación, pulsaConfirmarpara completar la configuración.
Nota: la tecnología de radar que permite el funcionamiento de las zonas de vista panorámica puede verse afectada por ciertos cambios en las condiciones meteorológicas, obstáculos, reflejos, conectividad wifi y otros factores. En Configuración de movimiento > Zonas de vista panorámica, podrás actualizar la ubicación de detección, establecer la altura de montaje del dispositivo (solo para cámaras), probar zonas de vista panorámica para asegurarte de que el mapa y tus zonas se alinean correctamente y restablecer zonas de vista panorámica para restablecer la funcionalidad a su configuración predeterminada.
Cómo editar las zonas de vista panorámica
Abre la app de Ring para acceder al panel de control principal.
Pulsa el botón Más (•••) en la vista previa de la cámara del dispositivo al que quieres acceder.
Abre la configuraciónde tu dispositivo.
- PulsaConfiguración de movimiento.
- PulsaEditar zonas.
- Pulsa una zona y arrastra los círculos para definir una nueva área.
- PulsaListoy, después, pulsaGuardar.
Cómo desactivar las zonas de vista panorámica
Abre la app de Ring para acceder al panel de control principal.
Pulsa el botón Más (•••) en la vista previa de la cámara del dispositivo al que quieres acceder.
Abre la configuraciónde tu dispositivo.
- PulsaConfiguración de movimiento.
- PulsaZonas de vista panorámica.
- Desactiva la opciónUsar zonas de vista panorámica.
