Einrichtungsanleitung für deine Videotürklingel
Befolge diese Schritte, um deine Videotürklingel von Amazon Key Access der Ring-App einzurichten.
Vor der Einrichtung: Lade den Akku der Videotürklingel auf
Wenn deine Türklingel über einen Akku verfügt, ist es empfehlenswert, den Akku vollständig aufzuladen, bevor du mit der Einrichtung beginnst.
So lädst du den Akku deiner Videotürklingel auf
Schritt 1: Ring-App herunterladen
- Suche nach „Ring“.
- Lade die Ring-App auf dein Mobilgerät herunter und installiere sie.
Alternativ gehe zu ring.com/app auf deinem Mobilgerät.
Schritt 2: Ring-Konto erstellen oder anmelden
Wenn das dein erstes Ring-Produkt ist, wirst du aufgefordert, ein Konto einzurichten.
Um ein Konto zu erstellen:
- Öffne die Ring-App.
- WähleKonto erstellenaus.
- Folge den Anweisungen in der App, um ein neues Konto zu erstellen.
Mehr dazu, wie du ein Ring-Konto erstellen kannst
Schritt 3: Die Videotürklingel einrichten
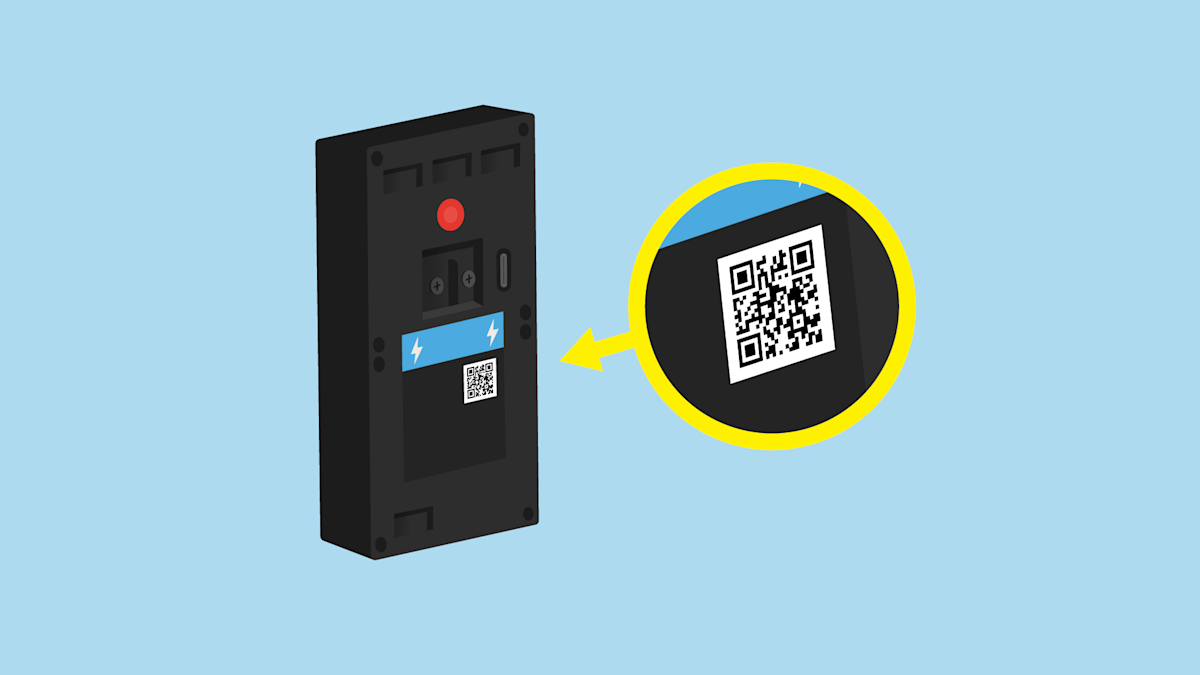
Möchtest du eine kabelgebundene Videotürklingel einrichten? Bevor du die Türklingel in der Ring-App einrichtest, musst du sie montieren. Befolge die Anweisungen in der App, im Benutzerhandbuch oder in den Installationsanleitungen von Ring, um weitere Unterstützung zu erhalten.
Scannen des QR-Codes
Öffne die Ring-App, um zum Haupt-Dashboard zu gelangen.
Tippe unten im Bildschirm auf Gerät einrichten.
- WähleTürklingelnaus.
- QR-Code nicht gefunden? Tippe auf das Hilfesymbol (?) und wähle dein Gerätemodell aus, um den QR-Code zu finden.
- Suche den QR-Code auf der Rückseite des Geräts oder unter der abnehmbaren Blende.
- Tippe aufIch bin bereit zum Scannenund scanne den QR-Code mit deinem Mobilgerät. Bei erfolgreichem Scanvorgang erscheint ein grünes Quadrat.
- Wenn der QR-Code nicht gescannt werden kann, tippe auf „Andere Optionen“ und versuche, den Barcode zu scannen oder gib die QR-PIN manuell ein.
Installation der Videotürklingel
Befolge die Schritt-für-Schritt-Anleitung in der Ring-App, um die Türklingel von Ring zu installieren.
Standort hinzufügen und Namen wählen
- Wenn du dazu aufgefordert wirst, wähle aus, ob du die Eingabe deiner Adresse durch die Ortungsdienste zulassen möchtest.
- Gib deine Adressdaten ein und bestätige sie oder wähle eine zuvor eingegebene Adresse aus.
- Wähle einen Standardnamen für die Türklingel oder tippe aufBenutzerdefiniert, um einen Namen einzugeben.
Mit WLAN verbinden
- Nimm jetzt dein WLAN-Passwort zur Hand – du brauchst es für die Einrichtung.
- Drücke die Einrichtungstaste auf dem Gerät. Das Licht an der Türklingel beginnt zu rotieren.
- Für Video Doorbell (1. und 2. Gen.):Die Taste befindet sich auf der Rückseite des Geräts.
- Bei allen anderen Videotürklingeln:Die Taste befindet sich auf der Vorderseite des Geräts.
- Tippe auf die Schaltfläche „Das Licht dreht sich“ und verbinde dich mit dem Ring-Netzwerk.
- iOS: Tippe auf „Anmelden“, wenn die Ring-App dich auffordert, dich mit dem Ring-WLAN-Netzwerk zu verbinden.
- Android: Dein Gerät sollte automatisch eine Verbindung zum Ring-WLAN-Netzwerk herstellen.
- Sobald du mit dem Netzwerk des Ring-Geräts verbunden bist, wähle dein WLAN-Netzwerk aus.
- Gib dein WLAN-Passwort ein.
- Falls erforderlich, wird das Ring-Gerät auf die neueste kompatible Software aktualisiert. Dies kann einige Minuten dauern. Bitte betätige nicht die Türklingel, da dies das Update verzögern kann.
Einrichtung abschließen und Anpassungen vornehmen
Während der Aktualisierung kannst du die Einrichtung in der Ring-App fortsetzen und das Gerät nach deinen Wünschen anpassen.
Fehlerbehebung bei der Einrichtung der Videotürklingel
Die Türklingel stellt keine Verbindung zu meinem WLAN-Netzwerk her.
- Vergewissere dich, dass du das richtige WLAN-Passwort eingegeben hast.
- Stelle sicher, dass das Ring-Gerät nicht zu weit vom WLAN-Router entfernt ist.
- Stelle sicher, dass sich keine großen Geräte oder dicken Wände zwischen dem WLAN-Router und dem Ring-Gerät befinden (dies kann zu einer schlechteren Verbindung zwischen den beiden Geräten führen).
- Die Türklingel kommuniziert mögliche Probleme über ein Lichtmuster. Achte auf dieses Lichtmuster undunseren Leitfaden zu blinkenden Lichtmustern an.
Ich sehe mein WLAN-Netzwerk nicht in der Liste.
- Vergewissere dich, dass ein 2,4-GHz-WLAN-Netzwerk verfügbar ist. Alle Ring-Videotürklingeln können sich mit einem 2,4-GHz-WLAN-Netzwerk verbinden. Einige können sich sowohl über 2,4 GHz als auch über 5 GHz (Dualband) verbinden.
- Versuche, die Videotürklingel zurückzusetzen, indem du die Einrichtungstaste 10 Sekunden lang gedrückt hältst. Warte eine Minute, bis die Türklingel wieder hochgefahren ist.
Meine Videotürklingel wechselt nicht in den Einrichtungsmodus.
- Wenn du eine akkubetriebene Videotürklingel hast, vergewissere dich, dass der Akku vollständig aufgeladen ist.
- Versuche, dieVideotürklingel zurückzusetzen, indem du die Einrichtungstaste 10 Sekunden lang gedrückt hältst. Warte eine Minute, bis die Türklingel wieder hochgefahren ist.
Solltest du weiterhin Probleme mit der Einrichtung haben, wende dich an unser Support-Team.
