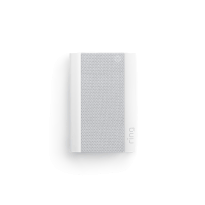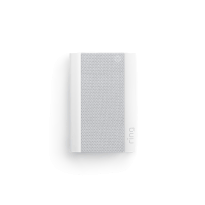Ring Chime Proのトラブルシューティングおよびライトパターンについて
Ring Chime Proは、wifi中継機と室内ドアベルの機能を兼ね備えた製品で、Ringデバイス専用に設計されています。ドアベルやセキュリティカメラなど、設置場所が固定されたデバイスと一緒に使用することで、より安定した通信環境を実現できます。他のwifi中継機では、接続可能なデバイスが1つに限られ、同一ネットワーク内の他のデバイスが同時に接続できない場合があります。
まずは、お使いのRing Chime Proの世代/モデルをご確認ください。どの世代のRing Chime Proでもトラブルシューティングの方法は基本的に同じですが、細かな相違点がいくつかあります。以下の画像を参照して、どの世代をお使いか確認できます。
Chime Pro (第1世代) - 2.4GHz wifiネットワークに対応
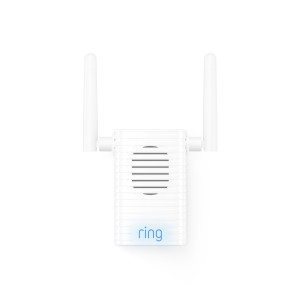
Chime Pro (第2世代) - 2.4GHz/5GHzのwifiネットワークに対応 (常夜灯内蔵)

注: Ring Chime Pro (第2世代) の点滅パターンは、前世代に比べて増えています。
問題: wifiネットワークから切断される
Ring Chime Pro (またはお使いのRingデバイス) がwifiネットワークから切断された場合は、次の手順に従って再接続することができます。
Ringアプリを開き、メインダッシュボードに移動します。
「デバイス」欄に表示されるChime Proタイルをタップします。
デバイスの設定をタップします。
デバイスの状態タイルをタップします。
- ネットワーク欄で「wifiネットワークを変更」「wifiに再接続」または「接続タイプを変更」をタップします。
- デバイスの近くに移動します。事前にwifiネットワーク名とwifiパスワードを確認しておいてください。
- 次へをタップし、お使いのwifiネットワークを選択してパスワードを入力します。
注: Ring Chime Pro (第1世代) は、2.4GHzネットワークにのみ接続でき、5GHzネットワークには接続できません。Ring Chime Pro (第2世代) は、2.4GHz/5GHzネットワークに接続できます。どの世代をお使いかを確認してから、適切なネットワークを選択し再接続を行ってください。
お使いのRingデバイスが5GHzに対応しているか不明な場合は、2.4GHzネットワークに接続してください。ネットワークは後でいつでも変更できます。
問題: Chime Proの電源が入らない、ライトが点灯しない、または反応しない
Ring Chime Proを初めてセットアップする際に接続がうまくいかず、ライトの点滅パターンが表示されない場合は、別のコンセントに接続してみてください。ライトの点滅パターンが表示されたら、デバイスがセットアップモードに入るまでに少なくとも30秒程度かかります。
Chime Proがしばらく経っても応答しない場合は、wifiに正常に接続されているか、ファームウェア (内部ソフトウェア) が最新の状態であるかをRingアプリの「デバイスの状態」で確認してください。
Ringアプリを開き、メインダッシュボードに移動します。
「デバイス」欄に表示されるChime Proタイルをタップします。
デバイスの設定をタップします。
デバイスの状態タイルをタップします。
Chime Proがwifiに接続されていない場合は、「wifiに再接続」が表示されます。ファームウェアに「最新」と表示されている場合は、最新バージョンがインストールされていることを示しています。お使いのファームウェアが最新でない場合は、お使いのファームウェアのバージョンを示す番号が表示されることがあります。最新バージョンにアップデートするには、 Ringカスタマーサポート の対応が必要になる場合があります。
問題: Chime Proがwifiから何度も切断される
Chime Proの最適な設置場所は、wifiルーターとRingデバイスの中間地点です。wifi中継機は、設置場所が固定されたデバイスと一緒に使用することで効果的に機能します。ルーターとデバイス間の理想的な距離は、約9メートル未満です。
距離が9メートルを超える場合は、wifi中継機ではなく、メッシュネットワークのような別の解決策が必要になることがあります。wifiルーターでは、単一のアクセスポイント (ルーター本体) から信号を発信します。信号の強さは、通信距離が遠くなればなるほど弱くなります。メッシュネットワークでは、複数のアクセスポイントを設けることでwifi信号を分散し、良好な信号強度を維持します。
wifi信号の強さを確認するには、次の手順に従います。
Ringアプリを開き、メインダッシュボードに移動します。
「デバイス」欄に表示されるChime Proタイルをタップします。
デバイスの設定をタップします。
デバイスの状態タイルをタップします。
RSSI信号は、-65未満の状態が推奨されます。 RSSI値の詳細については、こちらをご覧ください。
問題: Chime Proが鳴らない、またはモーションイベントを通知しない
モーションイベントが発生した際にChime Proの通知機能が正常に機能しない場合は、Ringアプリでアラートの設定が有効になっているかを確認してください。
Ringアプリを開き、メインダッシュボードに移動します。
「デバイス」欄に表示されるChime Proタイルをタップします。
デバイスの設定をタップします。
- 音声設定をタップします。
- アラート音をタップします。
走るイラストのアイコンは、モーションイベントを示します。
ベルの形をしたアイコンは、誰かがドアベルを押した際のアラート通知を示します。
アイコンをタップすると青色になり、設定が有効になったことを示します。アイコンが白色または灰色で表示されている場合は、設定が無効であることを示します。
アラート音を有効にしたら、画面左上にある青い矢印をタップして前の画面に戻り、通知音を選択して、呼び出し音とモーションの通知音を変更できます。特に選択しない場合、通知音はデフォルトの設定となります。問題:
通知音を変更できない
通知音は、Ringアプリで変更することができます。また、モーションアラートやドアベルの呼び出し音などの各イベントに異なる通知音を設定することも可能です。
Ringアプリを開き、メインダッシュボードに移動します。
「デバイス」欄に表示されるChime Proタイルをタップします。
デバイスの設定をタップします。
- 音声設定をタップします。
- アラート音をタップします。
- 通知音をタップします。
- 呼び出し音またはモーションを選択します。
- 画面下部にある音をテストボタンをタップします。
- 画面下部にある変更を保存をタップします。
音量を調整する場合は、画面上部の「音量」スライダーを使用してください。左にスライドさせると音量が小さくなり、右にスライドさせると音量が大きくなります。
問題: Ringネットワーク (一時的に利用可能) が表示されない、または接続できない
Ringデバイスがセットアップモードに移行すると、ご自宅でお使いのwifiネットワークに接続する前に、一時的に利用可能なRingネットワークに接続するよう求められます。RingデバイスとRingアプリは、このネットワークを通じて接続 (ペアリング) されます。ご自宅のネットワークに接続すると、Ringネットワークには接続されなくなります。
Chime Proをコンセントから抜いて、近くにある別のコンセントに差し込んでみてください。Chime Proの側面にあるリセットボタンを10秒間押して、電源を一度切ってから入れ直すこともできます。
注: 旧世代/モデルのChime Proをお使いであれば、ゼムクリップまたは爪楊枝の先でリセットボタンを押す必要がある場合があります。
問題: Ringネットワークが表示されているのに接続できない
セットアップ時にRingネットワークが表示されるが接続できない場合は、お使いのモバイル端末の設定に移動し、wifi設定からRingネットワークを選択してください。この後に、ご自宅のwifiネットワークに接続することになります。Ringネットワークに接続されたら、Ringアプリに戻りセットアップを続行します。
問題: Ringネットワークが表示されない
セットアップ時にRingネットワークが表示されない場合は、以下の対処法をお試しください。
- モバイル端末を1~2分間シャットダウンしてから再起動し、再度セットアップを実行する。ルーターのプラグを1~2分抜いてから再起動し、再度セットアップを実行する。
- ルーターから1メートル以内の範囲でセットアップを実行する。
- 別のモバイル端末を使用してセットアップを実行する。
- 他のユーザーの端末を使用している場合は、そのユーザーにRingアカウントからログアウトしてもらい、ご自身のRingアカウントにログインしてからデバイスのセットアップを実行する。
- モバイル端末の設定でBluetoothを一時的に無効にする。
- 現在接続している仮想プライベートネットワーク (VPN) をすべて切断する。
- セットアップに干渉している可能性のあるアプリ (バックグラウンドで実行中) を閉じる。
- Ringアプリをアンインストールして再インストールする。Ringデバイスに影響はありません。
- お使いのデバイスでパーソナルホットスポットを設定し、そのホットスポットを使用してセットアップを実行する。
- wifiネットワークのパスワードに、*、@、$、#などの特殊文字が含まれている場合、デバイスのセットアップ時に問題が発生することがあります。
- 以下の対処法をお試しください。
- ルーターのwifiパスワードを一時的に変更する。
- ゲストネットワークを一時的に作成してRingデバイスをセットアップする。
- 他のユーザーのwifiネットワークでRingデバイスをセットアップする。
Ring Chime ProのLEDライトを無効にする方法 (第2世代)
Ringアプリを開き、メインダッシュボードに移動します。
「デバイス」欄に表示されるChime Proタイルをタップします。
デバイスの設定をタップします。
- 一般設定タイルをタップします。
- ステータスライトのオン/オフを切り替えます。
上記と同じ手順を実行して、LEDステータスライトをいつでもオンに戻すことができます。
端末別のトラブルシューティング手順
iOSのみ:
- 設定に移動して、「モバイル通信」を選択します。「モバイルデータ通信」がオンになっている場合は、一時的にオフにします。
- 同じ「モバイル通信」ページで、画面の一番下までスクロールし、「wifiアシスト」が有効になっている場合は無効に切り替えます。
- 「Wi-Fi」の設定ページで、「接続を確認」をタップします。「オフ」「通知」「確認」の3つの選択肢から「確認」を選択します。
Androidのみ:
- お使いのモバイル端末で「Wi-Fi詳細設定」に移動し、「スマートネットワーク切り替え」を一時的に無効にします。
問題: セットアップ時に自宅のwifiネットワークが一覧に表示されない
セットアップ時にお使いのwifiネットワークが表示されない場合は、モバイル端末の設定でwifiが有効になっているかを確認してください。Ringアプリでのセットアップ時に、「非表示のネットワークを追加する」を選択することもできます。wifiネットワークは正常に機能しているが、一覧に表示されないこともあるため、この方法で、お使いのwifiネットワーク名とパスワードを追加します。
注: wifiネットワーク名は、ネットワーク一覧に表示されるとおりに、スペースや大文字を含めて正確に入力する必要があります。
Ringアプリに間違ったwifiパスワードが入力されたというメッセージが表示された場合は、こちらで詳細を確認してください。
問題: セットアップを完了できない
wifiパスワードが正しく入力されているかを確認してください。パスワードは大文字と小文字を区別し、スペースを含めないように注意してください。wifiパスワードにハッシュ記号 (#)、アスタリスク (*)、感嘆符 (!) などの特殊文字が含まれている場合は、パスワードを変更し、特殊文字を削除する必要があります。ご自宅で他のwifiネットワークを使用している場合は、別のネットワークに接続してみてください。
問題: 通知の際に音が鳴らない
Chime Proの通知音が鳴らない場合は、Ringアプリで「音声設定」に移動し、通知が有効で音量が適切に設定されているかを確認してください。
Ringアプリを開き、メインダッシュボードに移動します。
「デバイス」欄に表示されるChime Proタイルをタップします。
デバイスの設定をタップします。
- 音声設定をタップします。
- アラート音をタップし、次にアイコンをタップして通知を有効にします。
- 通知音をタップして、音量が適切に設定されているかを確認します。
問題: Chime Proを使用してもwifi信号の到達範囲が拡張しない
Chime Proを使用しても、接続状況は信号の発信源であるwifiルーターに依存してしまいます。ルーターとデバイス間の距離は6~8メートル以内で、Chime ProをRingデバイスとルーターの中間地点に設置するのが理想的です。可能であれば、ルーターをデバイスの近くに移動してみてください。また、ルーターが棚の中やソファなどの後ろに設置されていないか、信号を妨げる障害物がないかを確認してください。
Ring Chime/Chime Proの点滅パターン
緑色で点灯 - 起動中

青/緑色で交互に点滅 - ファームウェアのアップデート中
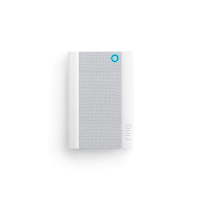
青色で点灯 - 接続済み - LEDが有効
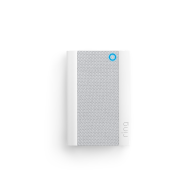
消灯 - 接続済み - LEDが無効/オフ

青色で点滅 - 接続中
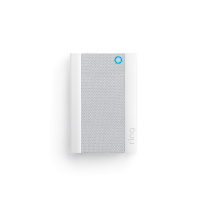
緑/赤色で交互に点滅 - セットアップ失敗: wifiパスワードが正しくない
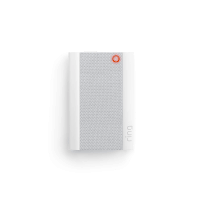
赤色で点滅 - セットアップ失敗: インターネット接続なし
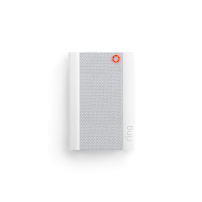
赤色で点灯 - セットアップ失敗: wifi接続なし
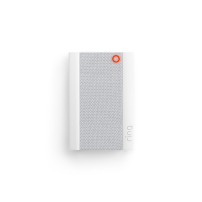
緑色で点滅 - セットアップモード