Guida alla configurazione del videocitofono
Per configurare Ring Video Doorbell nell'app Ring, procedi come segue.
Operazione preliminare: carica la batteria del videocitofono
Se il citofono è dotato di una batteria, si consiglia di caricarla completamente prima di procedere alla configurazione.
Scopri come caricare la batteria del videocitofono
1. Scaricare l'app Ring.
- Sul dispositivo mobile, andare all'(per dispositivi iOS) o al(per dispositivi Android).
- Cercare Ring.
- Scaricare e installare l'app Ring sul dispositivo mobile.
In alternativa, visitare ring.com/app sul dispositivo mobile.
2. Accedere al proprio account Ring o crearne uno.
Se questo è il primo prodotto Ring che si usa, verrà chiesto di configurare un account.
Come configurare un account
- Aprire l'app Ring.
- SelezionareCrea un account.
- Seguire le istruzioni sull'app per creare un nuovo account.
Scopri di più sulla creazione di un account Ring
3. Configurare il videocitofono
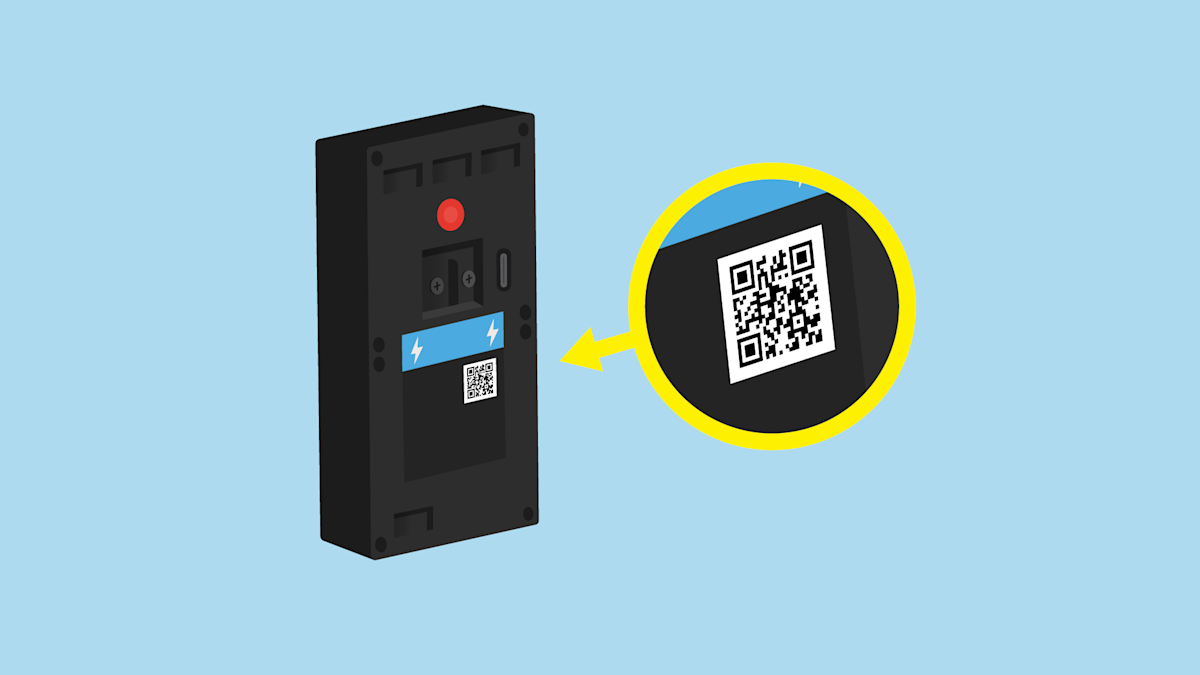
Per la configurazione di un videocitofono con cablaggio Dovrai installare fisicamente il videocitofono prima di configurarlo nell'app Ring. Segui le istruzioni nell'app, nel manuale dell'utente oppure vedi le guide di installazione Ring per ulteriori informazioni.
Scansione del codice QR
Apri l'app Ring per accedere alla dashboard principale.
Seleziona Configura un dispositivo nella parte inferiore dello schermo.
- SelezionaDoorbell.
- Non si riesce a trovare il codice QR? Toccare l'icona della guida (?) e selezionare il modello del tuo dispositivo.
- Individuare il codice QR sul retro del dispositivo o sotto la mascherina rimovibile.
- ToccareSono pronto per scansionaree scansionare il codice QR con il cellulare. Se la scansione avviene correttamente, viene visualizzato un riquadro verde.
- Se la scansione del codice QR non riesce, toccare Altre opzioni e provare a eseguire la scansione del codice a barre o immettere il codice QR manualmente.
Installazione del videocitofono
Segui il tutorial dettagliato nell'app Ring per installare il citofono Ring.
Aggiunta della posizione e scelta di un nome
- Se richiesto, scegliere se consentire ai servizi di localizzazione di immettere il proprio indirizzo.
- Immettere le informazioni relative all'indirizzo e confermare; oppure selezionare un indirizzo inserito in precedenza.
- Seleziona un nome predefinito per il videocitofono o toccaPersonalizzatoper crearne uno.
Connessione al wifi
- Tenere a portata di mano la password del wifi, che sarà necessario per la configurazione.
- Premi il pulsante di configurazione sul dispositivo. La luce sul citofono inizia a girare.
- Per Video Doorbell (1ª e 2ª gen.)il pulsante si trova sul retro del dispositivo.
- Per tutti gli altri videocitofoniil pulsante si trova sulla parte anteriore del dispositivo.
- Tocca il pulsante "La luce bianca ruota" e connettiti alla rete Ring.
- iOS: tocca "Connetti" quando l'app Ring chiede di accedere alla rete wifi di Ring.
- Android: il dispositivo si connette automaticamente alla rete wifi di Ring.
- Una volta stabilita la connessione alla rete del dispositivo Ring, selezionare la tua rete wifi.
- Immettere la password del wifi.
- Se necessario, il dispositivo Ring eseguirà l'aggiornamento alla versione software compatibile più recente. Quest'operazione potrebbe richiedere alcuni minuti. Non far suonare il videocitofono nel frattempo per evitare di rallentare i tempi di aggiornamento.
Completamento e personalizzazione della configurazione
Durante l'aggiornamento, si può continuare la configurazione nell'app Ring per personalizzare il dispositivo.
Risoluzione dei problemi del videocitofono
Il videocitofono non si connette alla rete wifi.
- Assicurarsi di aver inserito la password del wifi corretta.
- Assicurarsi che dispositivo Ring non sia troppo lontano dal router wifi.
- Verificare che non vi siano apparecchi di grandi dimensioni o pareti spesse tra il router wifi e il dispositivo Ring (ciò può compromettere la qualità della connessione tra i due dispositivi).
- Il videocitofono comunica il suo problema con una sequenza luminosa. Prendi nota della sequenza di accensione delle spie eper ulteriori informazioni.
Non si vede la rete wifi nell'elenco.
- Assicurarsi di disporre di una rete wifi a 2,4 GHz. Tutti i Ring Video Doorbell possono connettersi a reti wifi da 2,4 GHz, alcuni possono connettersi sia a 2,4 GHz che a 5 GHz (dual-band).
- Prova a ripristinare il videocitofono tenendo premuto il pulsante di configurazione per 10 secondi. Attendi 1 minuto per il riavvio del videocitofono.
Il videocitofono non entra in modalità di configurazione.
- Se stai utilizzando un videocitofono alimentato a batteria, assicurati che la batteria sia completamente carica.
- Prova a ripristinare il videocitofono tenendo premuto il pulsante di configurazione per 10 secondi. Attendi 1 minuto per il riavvio del videocitofono.
Se si riscontrano ancora problemi con la configurazione, contattar il nostro servizio di assistenza clienti.
