Using Snapshot Capture in the Ring App
Learn how to turn Snapshot Capture on and off, adjust settings, and download snapshots in the Ring app.
This feature requires a compatible Ring Home subscription. Learn more about Ring Home Plans.
With Snapshot Capture, you can see what's happening between motion activated events with reoccurring photo snapshots taken throughout the day.¹ Snapshots are viewable on the Event History Timeline in the Ring app. Snapshots cannot be viewed from the Ring website.
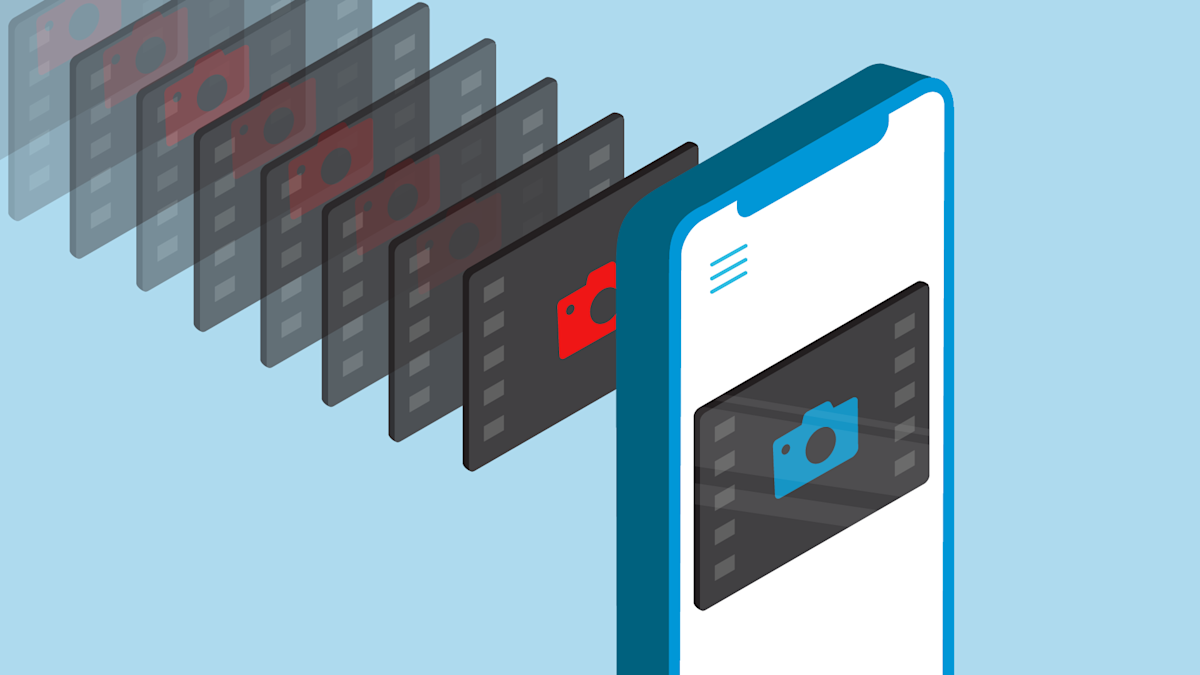
Turning Snapshot Capture on or off
Open the Ring app to the main dashboard.
Tap more (•••) on the camera you want to access.
Tap your device's Settings.
Tap the Device Settings tile.
- TapSnapshot Capture.
- Tap the toggle to turn Snapshot Capture on or off.
Changing your Snapshot Storage Time
Open the Ring app to the main dashboard.
Tap the menu (☰).
- Tap Control Center.
- TapVideo and Snapshot Storage.
- TapEditnext to the Ring device you want to adjust Storage Time, orEdit Allto adjust for all cameras.
- Scroll down to Snapshot Storage Time, and select your preferred storage time.
- TapSave.
Changing your Snapshot Frequency
Adjusting how often you want your Ring device to take a snapshot. If your Ring device is battery-powered, increasing Snapshot Capture frequency may reduce battery life.
Open the Ring app to the main dashboard.
Tap more (•••) on the camera you want to access.
Tap your device's Settings.
Tap the Device Settings tile.
- TapSnapshot Capture.
- Under Snapshot Frequency, select your preferred frequency.
- TapSavewhen done.
Viewing and downloading snapshots
Open the Ring app to the main dashboard.
Tap the camera preview to open Live View on your Ring device.
- If you have Tap Camera Preview for Live View turned on, tapEnd liveto access the Event History Timeline.
- Slide the Event History Timeline to see snapshots between Motion Event markers.
- To download, tap the more icon(•••).
- TapSnapshotto download a snapshot orDownloadto download the entire footage.
- If prompted, tapAllowto save to your mobile device's camera roll.
How to delete snapshots
Open the Ring app to the main dashboard.
Tap the camera preview to open Live View on your Ring device.
- If you have Tap Camera Preview for Live View turned on, tapEnd liveto then access the Event History Timeline.
- Slide the Event History Timeline to where you want to delete snapshots.
- Tap the more icon(•••).
- TapDelete.
- TapDelete snapshotsto confirm.
