「スナップショットの撮影」の使用方法
Ringアプリで「スナップショットの撮影」のオン/オフを切り替える方法、設定を変更する方法、スナップショットをダウンロードする方法をご紹介します。
この機能を使用するには、Ring Home プランに登録する必要があります。
「スナップショットの撮影」では、一日を通して繰り返しスナップショットが撮影されるため、イベントが検知されていない間の様子も静止画で確認することができます。¹スナップショットは、Ringアプリの「イベント履歴タイムライン」で確認できますが、Ringのウェブサイトでは確認することができません。
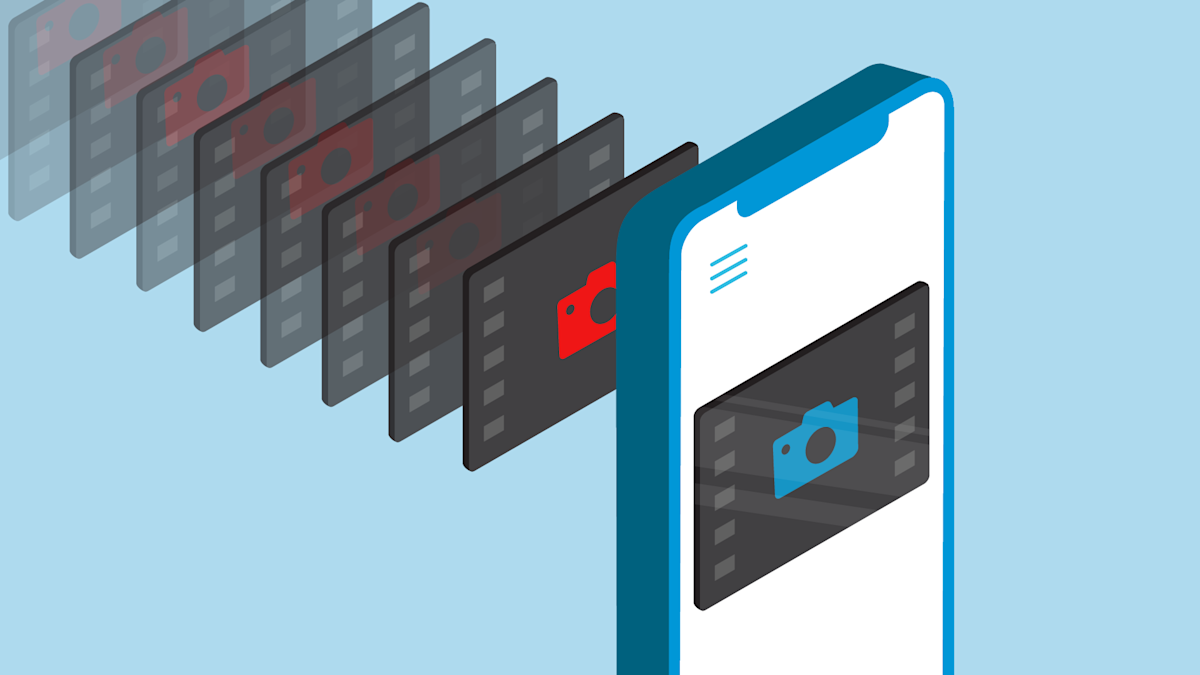
「スナップショットの撮影」のオン/オフを切り替える
Ringアプリを開き、メインダッシュボードに移動します。
アクセスしたいデバイスのカメラプレビュー画面で(•••)をタップします。
デバイスの設定をタップします。
デバイスの設定タイルをタップします。
- スナップショットの撮影をタップします。
- トグルボタンをタップして、「スナップショットの撮影」のオン/オフを切り替えます。
「スナップショットの撮影頻度」を変更する
Ringデバイスのスナップショットの撮影頻度を変更する方法を説明します。バッテリー駆動のデバイスで「スナップショットの撮影」の頻度を高く設定すると、バッテリーの消耗が早くなる可能性がありますのでご注意ください。
Ringアプリを開き、メインダッシュボードに移動します。
アクセスしたいデバイスのカメラプレビュー画面で(•••)をタップします。
デバイスの設定をタップします。
デバイスの設定タイルをタップします。
- スナップショットの撮影をタップします。
- 「スナップショットの撮影頻度」のページに移動後、希望の頻度を選択します。
- 頻度を選択したら、保存をタップします。
スナップショットを確認・ダウンロードする
Ringアプリを開き、メインダッシュボードに移動します。
”ライブ映像”をタップし、Ringデバイスのライブ映像を開きます。
- 「カメラプレビューをタップしてライブ映像を表示」の設定が有効の状態でライブを終了をタップすると、「イベント履歴タイムライン」にアクセスできます。
- 「イベント履歴タイムライン」をスライドして、モーションイベントのマーカー (イベント発生を示す目印) の間に表示されるスナップショットを確認します。
- ダウンロードするには、「その他(•••)」アイコンをタップします。
- スナップショットをタップすると、表示されているスナップショットをダウンロードでき、ダウンロードをタップすると、一定の間隔で連続して撮影されたスナップショットをダウンロードできます。
- プロンプトが表示された際にダウンロード/許可するをタップすると、モバイル端末のカメラロールに保存されます。
スナップショットを削除する方法
Ringアプリを開き、メインダッシュボードに移動します。
”ライブ映像”をタップし、Ringデバイスのライブ映像を開きます。
- 「カメラプレビューをタップしてライブ映像を表示」の設定が有効の状態でライブを終了をタップすると、「イベント履歴タイムライン」にアクセスできます。
- 削除したいスナップショットの場所まで、「イベント履歴タイムライン」をスライドします。
- その他 (•••)アイコンをタップします。
- 削除をタップします。
- スナップショットを削除をタップして確定します。
6か月前に更新
