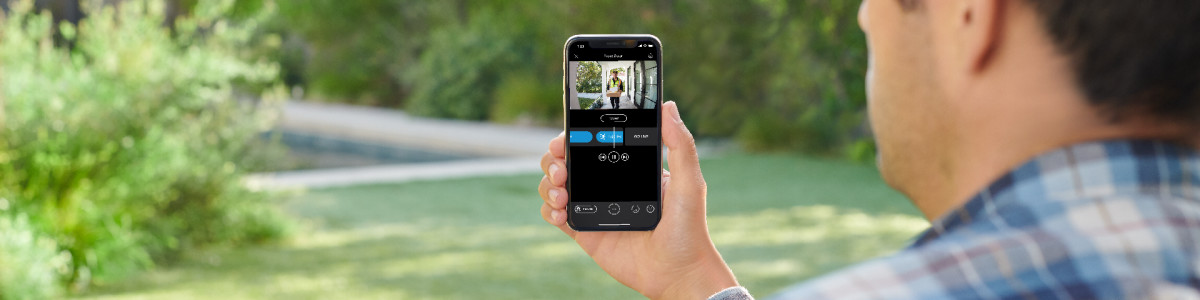音声とビデオに関する問題の対処法
Ringデバイスの音声とビデオが正常に動作しない際の対処法について説明します。
ビデオや音声に関する問題の例:
- ライブ映像や録画されたイベントが読み込まれない。
- ビデオや音声の品質が低い。
- 「イベント履歴」または「タイムライン」に録画が表示されない。
- ライブ映像や録画されたイベントを再生しても音声が聞こえない。
- Ringデバイスで訪問者の声が聞こえない、または訪問者にこちらの声が届かない。
- ビデオの色がおかしい、色あせている、または白飛びしている。
ビデオまたは音声が再生されない/音質や画質が悪い場合
録画映像やライブ映像を視聴中に、音声やビデオに問題がある場合は、以下の手順をお試しください。
ビデオ設定を確認する: 「ライブ映像」が有効になっていることを確認します。
Ringアプリを開き、メインダッシュボードに移動します。
アクセスしたいデバイスのカメラプレビュー画面で(•••)をタップします。
デバイスの設定をタップします。
- デバイスの設定タイルをタップします。
- ビデオの設定をタップします。
- ライブ映像をオンに切り替えます。
ビデオ暗号化を確認する: Ringデバイスでエンドツーエンド暗号化 (E2EE) を有効にしている場合は、設定時に使用したスマートフォンまたはタブレットと同一の端末を使用していることを確認してください。
wifiの電波強度を確認する: wifiの電波が弱いと、Ringデバイスがオフラインになったり、映像の品質が低下したりする原因になります。次の方法でwifiの電波強度を確認・改善できます。
インターネット速度をテストする: インターネットの速度は、ビデオや音声の品質に直接影響します。
スマートフォンやタブレットを再起動する: スマートフォンまたはタブレットの電源をオフにし、30秒待ってから再びオンにします。
仮想プライベートネットワーク (VPN) をオフにする: スマートフォンやタブレットで使用しているVPNを無効にします。
Ringアプリを更新する:Ringアプリとモバイル端末の両方が最新バージョンであることを確認します。
wifiルーターを再起動する: wifiルーターとモデムの電源を抜き、30秒待ってから再度接続します。
Ringデバイスを工場出荷時の設定にリセットするか、再起動する: デバイスがオフラインのまま、あるいは応答しない場合は、再セットアップを行う前に、工場出荷時の設定にリセットするか、または電源を入れなおして再起動してみてください。 デバイスのリセット方法や再起動の方法の詳細については、こちらをご覧ください。
複数のwifiルーターを使用している場合: 複数のwifiルーターをRing製品と一緒に使用すると、接続の問題が発生することがあります。以下のいずれかの対処方法をお試しください。
- ルーターを1台だけに絞り、古いルーターを取り外す。
- ブリッジモードの設定方法について、インターネットプロバイダーまたはルーターのメーカーに問い合わせる。
イベント履歴のトラブルシューティング
イベントを視聴するために必要な Ring Homeプラン が有効になっていることを確認する: プランが未契約の期間中に発生したイベントは録画されません。プラン加入後も過去のイベントは表示されません。
録画が「イベント履歴」に表示されない場合は、 モーション検知の設定を見直してください。たとえば、「モーション検知ゾーン」「モーション検知の感度」「モーション検知の頻度」などの調整によって、検知性能が改善することがあります。
ビデオの明るさや色に関する問題
ビデオが明るすぎる、暗すぎる、または色がおかしい場合は、以下の対処法をお試しください。
グレースケール、暗い映像、カラーナイトビジョン: 周囲が暗すぎると、昼間であっても自動的にナイトビジョンモードに切り替わることがあります。日陰になっている場所をより明るくするか、デバイスを明るい場所に移動させることで、映像をカラーで表示し続けられます。 ナイトビジョンの詳細については、こちらをご覧ください。
夜間の反射や光の映り込み: カメラを窓の方に向けないようにしてください。近くの壁とは反対方向に向けるか、 「角度調節台 (横方向)」を使用すると軽減する場合があります。Indoor Camをご利用の場合は、Ringアプリのデバイス設定からナイトビジョン用のライトをオフにすることも可能です。
昼間の反射や光の映り込み/白飛びした映像: デバイスの角度を調整するか、ドアベルに 「Ringの角度調節台 (縦方向)」や「角度調節台 (横方向)」 を取り付けてみてください。それでも改善しない場合は、Ringデバイスの設置位置を見直すことを検討してください。また、 「ハイダイナミックレンジ (HDR)」 をオンにすると、ビデオの画質が向上する場合があります。
ブラックボックス (映像の一部が黒く隠れている): 映像の一部に黒い四角が表示される場合は、 「プライバシーマスク」を削除してください。
音声が聞こえない/音量に関する問題
訪問者の声が聞こえない、またはこちらの声が相手に届かない場合は、以下の対処法をお試しください。
音量を確認する: 最初に、お使いのスマートフォンまたはタブレットの音量が十分に上がっているか確認してください。音量を上げても改善しない場合は、Ringアプリをインストールした別の端末で同じ操作を試し、お使いのスマートフォンまたはタブレットに問題がないかを確認してください。
Ringアプリのマイク使用許可を確認する: Ringアプリにマイクの使用が許可されていることを確認してください。この設定は、お使いのモバイル端末の設定画面から変更できます。
音声のストリーミングと録音を有効にする:
Ringアプリを開き、メインダッシュボードに移動します。
アクセスしたいデバイスのカメラプレビュー画面で(•••)をタップします。
デバイスの設定をタップします。
- デバイスの設定タイルをタップします。
- プライバシー設定をタップします。
- 音声のストリーミングと録音をオンに切り替えます。
ライブ映像使用時に音声をオンにする: ライブ映像使用時にマイクとスピーカーのミュートを解除します。マイクとスピーカー (拡声器) のアイコンに斜線が表示されている場合は、音声が無効化されています。
アイコン | 説明 |
モバイル端末/コンピューターのマイクが無効 (デフォルト) | |
モバイル端末/コンピューターのマイクが有効 |