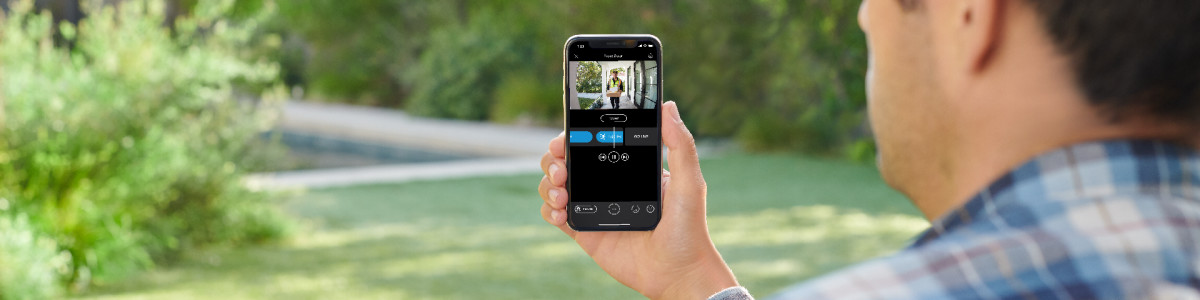Fixing audio and video issues
Learn how to fix audio and video performance issues with your Ring devices.
Examples of video and audio issues:
- Live video or recorded events are not loading.
- Low-quality video or audio.
- Recordings are missing in Event History or Timeline.
- No sound when viewing live video or in recorded events.
- Unable to hear a visitor at a Ring device, or the visitor can't hear you.
- Discoloured, washed-out, or overexposed video.
Video or audio is not loading or has poor quality
Follow these steps if you have trouble with sound or video when watching recordings or Live View:
Check Video Settings: Make sure Live View is turned on.
Open the Ring app to the main dashboard.
Tap more (•••) on the camera you want to access.
Tap your device's Settings.
- TapDevice Settingstile.
- TapVideo Settings
- ToggleLive Viewon.
Check Video Encryption: If you turned on End-to-End Encryption for your Ring device, make sure you're using the same phone or tablet you used to set it up.
Check wifi signal strength: A weak wifi signal can cause your Ring device to fall offline or produce low-quality video. Learn how to check and improve your wifi signal strength.
Test your internet speed: Internet speeds directly affect video and audio performance. Learn more about internet speeds and speed tests.
Restart your phone or tablet: Turn off your phone or tablet for 30 seconds, then turn it back on.
Virtual private network (VPN): Turn off any virtual private networks on your phone or tablet.
Update the Ring app: Make sure the Ring app and your mobile device are updated.
Reboot your wifi: Unplug your wifi router and modem for 30 seconds, then plug them back in.
Factory reset or power cycle your Ring device: If your device remains offline, or is not responding, perform a factory reset or power cycle your device before performing a new setup. Learn more about how to perform a reset or power cycle on your device.
Using multiple routers with Ring: Having more than one wifi router can cause connection problems with Ring devices. Choose one of these fixes:
- Keep just one router, and remove the old one.
- Ask your internet provider or router manufacturer how to set up Bridge mode.
Troubleshooting Event History
Make sure you have an active Ring Home Plan to view events: Events that happen while a plan is not active are not recorded and cannot be viewed if you subscribe later.
If a recording is missing in your Event History, try adjusting motion settings, such as Motion Zones, Motion Sensitivity, and Motion Frequency, to improve the motion detection performance.
Video light and colour issues
If your video looks too bright, too dark, or has strange colours, try these fixes:
Greyscale, dark video, and Colour Night Vision: Your Ring camera switches to Night Vision mode when it's too dark, even during the day. Adding more light to shaded areas or moving your device to a brighter location can help keep the video in colour. Learn more about night vision.
Glare at night: Do not point your camera at windows. Face the camera away from nearby walls, or use a Corner Kit. For Indoor Cam, you can turn off night vision lights in your device settings in the Ring app.
Glare or washed-out video during the day: Adjust your device’s angle or use a Ring Wedge or Corner Kit for doorbells. If these do not work, consider repositioning your Ring device. You can also turn on High Dynamic Range (HDR) to improve video quality.
Black boxes: If you have black boxes that cover parts of your video, remove Privacy Zones.
No audio or audio volume issues
If you have trouble hearing visitors or they cannot hear you, try the following:
Check volume: First, turn up the volume on your phone or tablet. If that doesn't work, try using a different device that has the Ring app installed to check if the problem is with your phone or tablet.
Turn on permissions for Ring: Make sure your Ring app is allowed to use your device's microphone. You can find this option in your mobile device's settings.
Turn on Audio Streaming and Recording:
Open the Ring app to the main dashboard.
Tap more (•••) on the camera you want to access.
Tap your device's Settings.
- TapDevice Settingstile.
- TapPrivacy Settings.
- ToggleAudio StreamingandRecordingon.
Turn on audio during Live View: When in Live View, unmute the microphone and speaker. There should be no slash through the microphone and megaphone icons.
Icon | Description |
Microphone is OFF on your mobile device or computer (default) | |
Microphone is ON on your mobile device or computer |