Video Doorbell setup guide
Follow these steps to set up your Ring Video Doorbell in the Ring app.
Pre-setup: Charge your Video Doorbell’s battery
If your doorbell has a battery, we recommend fully charging it before getting started with setup.
Learn how to charge your Video Doorbell's battery
1. On your mobile device, go to the App Store (for iOS devices) or the Play Store (for Android devices).
2. Search for Ring.
3. Download and install the Ring app on your mobile device.
Alternatively, visit ring.com/app on your mobile device.
If this is your first Ring product, you will be asked to set up an account.
To set up an account:
- Open the Ring app.
- SelectCreate Account.
- Follow the in-app instructions to create a new account.
Step 3: Set up your Video Doorbell
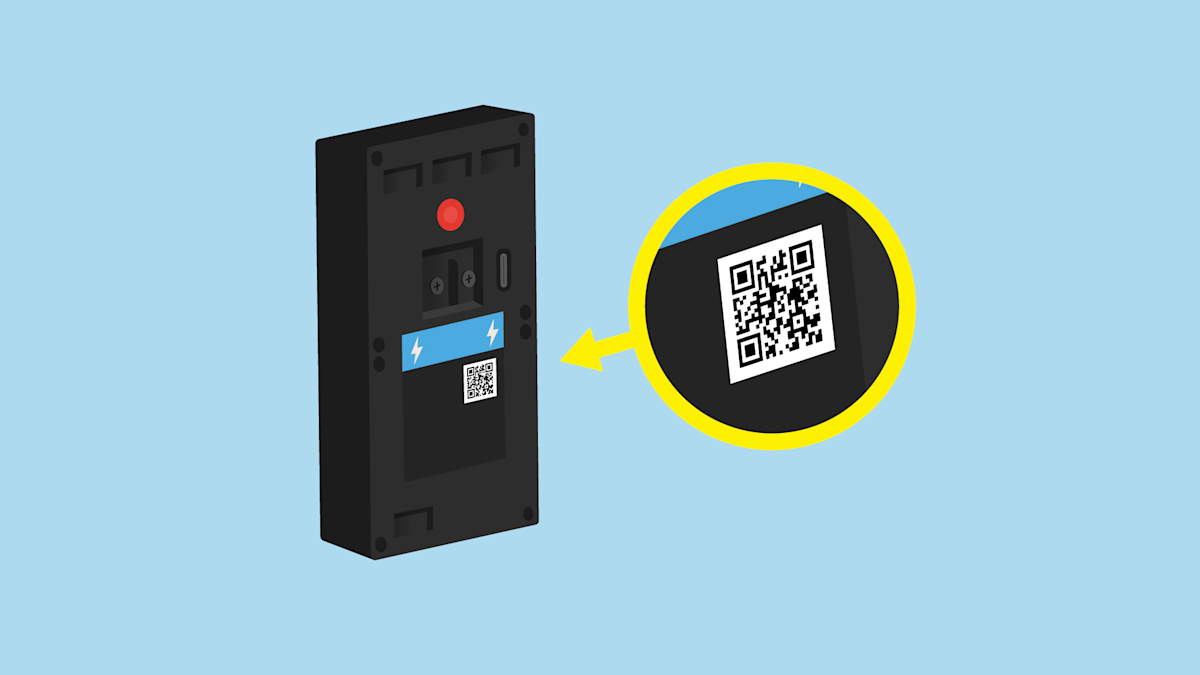
Setting up a wired Video Doorbell? You’ll need to physically install your doorbell first, before setting up in the Ring app. Follow the instructions in the app, the user manual, or see Ring’s installation guides for more help.
Scanning the QR code
Open the Ring app to the main dashboard.
Tap Set Up a Device at the bottom of the screen.
- SelectDoorbells.
- Can’t find QR code? Tap the help icon (?) and select your device model to help you locate the QR code.
- Locate the QR code on the back of the device, or under the removable faceplate.
- TapI’m Ready to Scanand scan the QR code with your mobile device. A green square will appear when successfully scanned.
- If the QR code doesn’t scan, tap Other Options and try scanning the barcode or enter the QR PIN manually.
Installing your Video Doorbell
Follow the step-by-step tutorial in the Ring app to install your Ring doorbell.
Adding your location and choosing a name
- If prompted, choose if you want to allow Location Services to enter your address.
- Enter your address information and confirm, or select a previously entered address.
- Select a default name for your doorbell, or tapCustomto create one.
Connecting to wifi
- Grab your wifi password now – you’ll need it for setup.
- Press the setup button on the device. The light on the doorbell will begin to spin
- For Video Doorbell (1st and 2nd Gen):The button is on the back of the device.
- For all other video doorbells:The button is on the front of the device.
- Tap “The white light is spinning” button and join the Ring network.
- iOS: Tap Join when the Ring app asks to join the Ring wifi network.
- Android: Your device should automatically connect to the Ring wifi network.
- When connected to your Ring device’s network, select your wifi network.
- Enter your wifi password.
- If necessary, your Ring device will update to the latest compatible software which could take a few minutes. Please do not ring the doorbell, as it may delay the update.
Setup complete and customisation
While updating, you can continue setup in the Ring app to customise your device.
Troubleshooting video doorbell setup
My doorbell is not connecting to my wifi network.
- Check to make sure you are entering the correct wifi password.
- Make sure your Ring device is not too far from your wifi router.
- Confirm there are no large appliances or thick walls between your wifi router and your Ring device (this can cause a poorer connection between the two).
- The doorbell communicates its issue with a light pattern. Take note of that light pattern andfor more information.
I don’t see my wifi network on the list.
- Ensure you have a 2.4 GHz wifi network available. All Ring Video Doorbells can connect to 2.4 GHz wifi network, and some can connect to both 2.4 GHz and 5 GHz (dual-band).
- Try resetting your video doorbell by pressing and holding the setup button for 10 seconds. Allow 1 minute for the doorbell to boot up.
My Video Doorbell is not going into setup mode.
- If you’re using a battery-powered Video Doorbell, make sure the battery is fully charged.
- Try resetting your video doorbell by pressing and holding the setup button for 10 seconds. Allow 1 minute for the doorbell to boot up.
If you are still having trouble with setup, please contact our Customer Support Team.
