Utilizzo delle modalità dei dispositivi per Ring Alarm, i videocitofoni e le videocamere di sicurezza
Le modalità permettono di attivare e disattivare digitalmente Ring Alarm¹, impostare i videocitofoni e le videocamere di sicurezza Ring in modalità A casa o Fuori casa, personalizzare le modalità di registrazione e molto altro.
L'utilizzo delle modalità nell'app Ring richiede un abbonamento.
Con un abbonamento Ring idoneo, le modalità vengono attivate automaticamente per Ring Alarm.
Scopri le modalità dei dispositivi
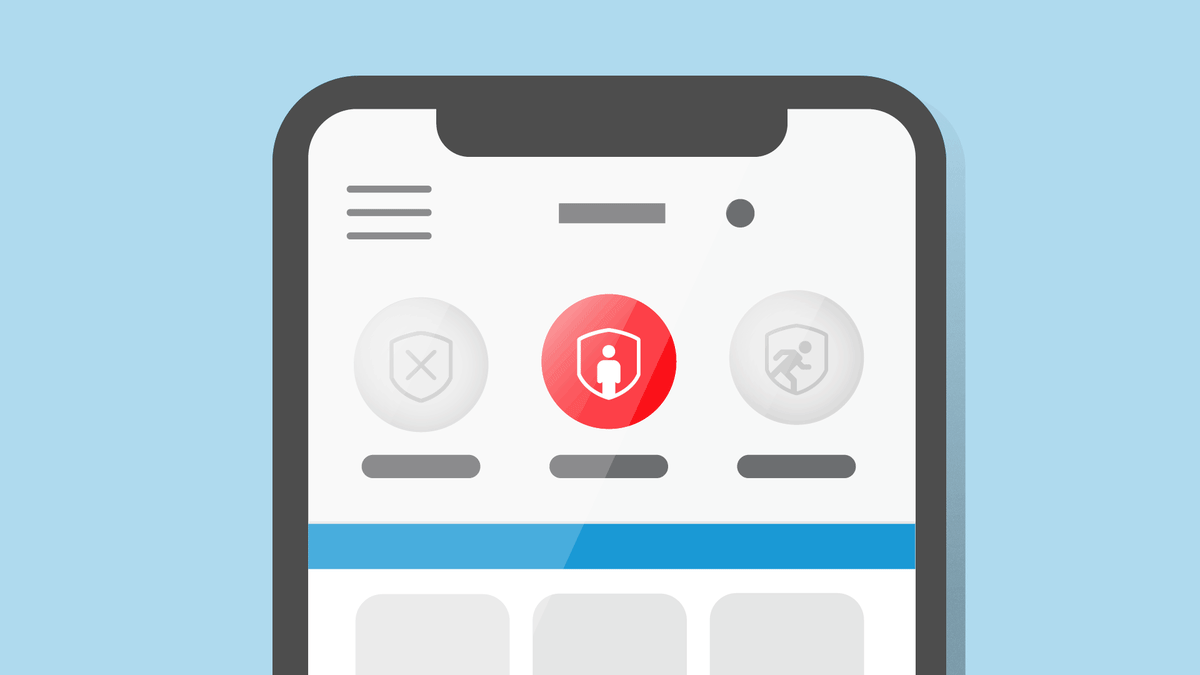
Nell'app Ring puoi impostare tre modalità: Disattivato, A casa e Fuori casa. Ogni modalità permette di indicare azioni specifiche per personalizzare il funzionamento di Ring Alarm, dei videocitofoni e delle videocamere di sicurezza.
- Videocitofoni e videocamere di sicurezza:puoi scegliere se vuoi che questi dispositivi registrino o meno in ciascuna modalità. Ad esempio, puoi decidere che il videocitofono deve registrare solo in modalità Disattivato, le videocamere esterne devono registrare in modalità A casa e tutte le videocamere devono registrare in modalità Fuori casa.
- Ring Alarm:in modalità Disattivato non viene monitorato alcun sensore. Nelle modalità A casa e Fuori casa, puoi impostare quali sensori vuoi attivare e monitorare.²
Attivazione e disattivazione delle modalità per i videocitofoni e le videocamere di sicurezza
Apri l'app Ring per accedere alla dashboard principale.
Tocca l'icona Altro (•••) nell'anteprima della videocamera per trovare il dispositivo a cui desideri accedere.
Tocca Impostazionidel dispositivo.
- ToccaImpostazioni modalità.
- ToccaAttiva modalitàper attivarle oDisattiva modalitàper disattivarle.
Con un abbonamento Ring idoneo, le modalità vengono attivate automaticamente per Ring Alarm.
Regolazione delle impostazioni delle modalità in base al dispositivo
Per Ring Alarm:
- Imposta la modalità suDisattivato.
Apri l'app Ring per accedere alla dashboard principale.
In Dispositivi, tocca il riquadro Alarm.
Tocca Dispositivi connessi.
- Seleziona il sensore che desideri modificare.
- ToccaImpostazioni modalità.
- Seleziona la modalità che desideri modificare.
- Imposta le azioni per ciascun sensore.
- In modalità Disattivato:nessun sensore è attivo. Scegli se vuoi sentire i segnali sonori.
- In modalità A casa o Fuori casa:scegli quali sensori vuoi attivare e se vuoi segnali sonori, Ritardo d'ingresso e Ritardo d'uscita.
- Al termine, toccaSalva.
Per i videocitofoni e le videocamere di sicurezza:
Apri l'app Ring per accedere alla dashboard principale.
Tocca l'icona Altro (•••) nell'anteprima della videocamera per trovare il dispositivo a cui desideri accedere.
Tocca Impostazionidel dispositivo.
- ToccaImpostazioni modalità.
- Seleziona la modalità che desideri modificare.
- Imposta un'azione per ciascun dispositivo Ring o sensore.
- Al termine, toccaSalva.
Azioni per ciascun dispositivo Ring o sensore
Dispositivo | Azioni personalizzabili | Modalità disponibile |
Videocamere di sicurezza | Registrazione, Avvisi di movimento, Live View | Disattivato, A casa, Fuori casa |
Videocitofoni | Registrazione, Risposte intelligenti, Live View | Disattivato, A casa, Fuori casa |
Segnali sonori (Ring Alarm) | On, Off | Disattivato, A casa, Fuori casa |
(Ring Alarm) | 0, 30, 45, 60, 120 o 180 secondi | A casa, Fuori casa |
(Ring Alarm) | 30 secondi | Solo modalità A casa |
(Ring Alarm) | - | Solo modalità Fuori casa |
Consentire agli utenti condivisi di controllare le modalità (solo le videocamere)
Nell'app Ring, è possibile decidere se gli utenti condivisi possono cambiare la modalità impostata e passare a Disattivato, A casa o Fuori casa.
Apri l'app Ring per accedere alla dashboard principale.
Tocca l'icona Altro (•••) nell'anteprima della videocamera per trovare il dispositivo a cui desideri accedere.
Tocca Impostazionidel dispositivo.
- ToccaImpostazioni modalità.
- Attiva o disattivaAccesso utenti condivisi.
