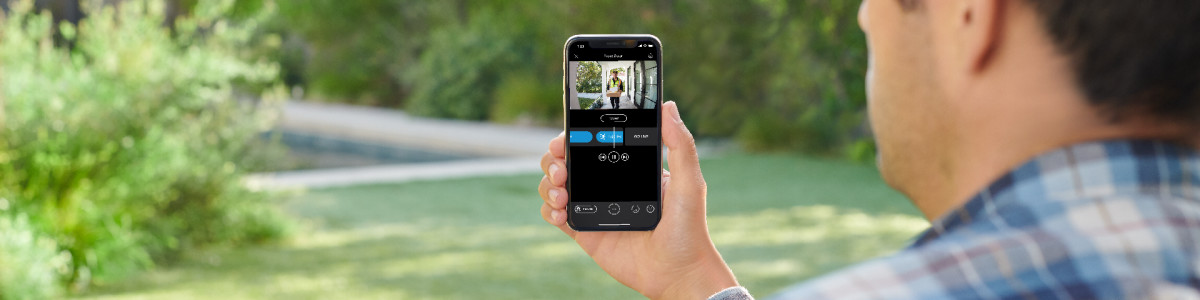Risoluzione dei problemi audio e video
Informazioni su come risolvere i problemi di prestazioni audio e video con i dispositivi Ring.
Esempi di problemi audio e video:
- I video in diretta o gli eventi registrati non vengono caricati.
- La qualità del video o dell'audio è scarsa.
- Le registrazioni non sono reperibili nella cronologia eventi o nella cronologia.
- I video in diretta o gli eventi registrati non hanno audio.
- La comunicazione tramite dispositivo Ring risulta impossibile, in entrata e in uscita.
- Il video è sovraesposto o presenta colori errati o desaturati.
Il video o l'audio non vengono caricati o la qualità è scarsa
In caso di problemi audio o video durante la visione di registrazioni o Live View, attieniti alla seguente procedura:
Verifica le impostazioni video: assicurati che Live View sia attivata.
Apri l'app Ring per accedere alla dashboard principale.
Tocca l'icona Altro (•••) nell'anteprima della videocamera per trovare il dispositivo a cui desideri accedere.
Tocca Impostazionidel dispositivo.
- Tocca il riquadroImpostazioni dispositivo.
- ToccaImpostazioni video.
- AttivaLive View.
Verifica la crittografia video: se è stata attivata la crittografia end-to-end per il dispositivo Ring, assicurati di utilizzare lo stesso telefono o tablet utilizzato per la configurazione.
Controlla la potenza del segnale wifi: se il segnale wifi è debole, il dispositivo Ring potrebbe disconnettersi da Internet o riprodurre video in bassa qualità. Scopri come verificare e migliorare la potenza del segnale.
Verifica la velocità di Internet: la velocità di Internet influisce in modo diretto sulle prestazioni audio e video.
Riavvia il telefono o il tablet: spegni il telefono o il tablet per 30 secondi, quindi riaccendilo.
VPN (Virtual Private Network): disattiva tutte le reti private virtuali sul telefono o sul tablet.
Aggiorna l'app Ring:assicurati che l'app Ring e il dispositivo mobile siano aggiornati.
Riavvia il wifi: scollega il router e il modem wifi per 30 secondi, quindi ricollegali.
Ripristina le impostazioni di fabbrica o spegni e riaccendi il dispositivo Ring: Se il dispositivo rimane offline o non risponde, prima di eseguire una nuova configurazione esegui un ripristino delle impostazioni di fabbrica oppure spegni e riaccendi il dispositivo. Scopri di più su come eseguire un ripristino o spegnere e riaccendere il dispositivo.
Utilizzo di più router con Ring: la presenza più di un router wifi può causare problemi di connessione con i dispositivi Ring. Scegli una delle seguenti soluzioni:
- Mantieni solo un router e rimuovi l'altro.
- Chiedi al provider di servizi Internet o al produttore del router come configurare la modalità Bridge.
Risoluzione dei problemi della cronologia eventi
Assicurati di avere attivato un piano Ring Home per visualizzare gli eventi: senza un piano attivo, gli eventi non verranno registrati e non potrai visualizzarli neanche se sottoscrivi un piano in un secondo momento.
Se manca una registrazione nella cronologia eventi, prova a regolare le impostazioni di movimento:funzioni come zone, sensibilità e frequenza di movimento sono state aggiunte per migliorare le prestazioni di rilevazione del movimento.
Problemi di luce e colore nel video
Se il video sembra troppo luminoso, troppo scuro o ha dei colori strani, prova queste soluzioni:
Scala di grigi, video scuri e visione notturna a colori: la videocamera Ring passa alla modalità di visione notturna quando c'è poca luce, anche durante il giorno. Aggiungi più luce alle aree ombreggiate o sposta il dispositivo in una posizione più luminosa può contribuire a mantenere il video a colori. Scopri di più sulla visione notturna.
Riflessi notturni: non puntare la videocamera verso le finestre. Non rivolgere la videocamera verso le pareti vicine o usa un kit per installazione angolare. Per Indoor Cam: puoi disattivare le luci per la visione notturna nelle impostazioni del dispositivo nell'app Ring.
Video con riflessi o sbiaditi durante il giorno: regola l'angolazione del tuo dispositivo o usa un kit con cunei o per installazione angolare per videocitofoni Ring. Se questi non funzionano, valuta la possibilità di riposizionare il dispositivo Ring. Puoi anche attivare l'HDR (High Dynamic Range) per migliorare la qualità video.
Caselle nere: se sono presenti delle caselle nere che coprono parti del video, rimuovi le zone di privacy.
Problemi relativi al volume o assenza di audio
Se hai problemi a sentire o farti sentire dai visitatori, prova quanto segue:
Controlla il volume: alza il volume del telefono o del tablet. Se il problema persiste, prova a utilizzare un altro dispositivo su cui è installata l'app Ring per verificare se il problema riguarda il telefono o il tablet.
Attiva le autorizzazioni per Ring: assicurati che l'app Ring sia autorizzata a utilizzare il microfono del tuo dispositivo. Questa opzione è disponibile nelle impostazioni del dispositivo mobile.
Attiva la funzione di trasmissione e registrazione audio.
Apri l'app Ring per accedere alla dashboard principale.
Tocca l'icona Altro (•••) nell'anteprima della videocamera per trovare il dispositivo a cui desideri accedere.
Tocca Impostazionidel dispositivo.
- Tocca il riquadroImpostazioni dispositivo.
- ToccaImpostazioni privacy.
- AttivaStreaming AudioeRegistrazione audio
Attiva l'audio durante la Live View: durante la modalità Live View, attiva l'audio del microfono e dell'altoparlante. Le icone del microfono e del megafono non devono essere barrate.
Icona | Descrizione |
Il microfono è DISATTIVATO sul dispositivo mobile o sul computer (impostazione predefinita) | |
Il microfono è ATTIVATO sul dispositivo mobile o sul computer |