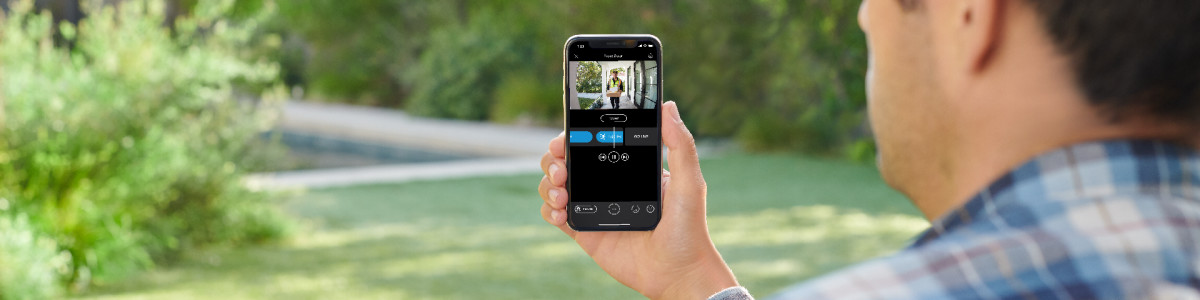Solución de problemas de audio y vídeo
Cómo solucionar problemas de rendimiento de audio y vídeo de tus dispositivos Ring.
Ejemplos de problemas de vídeo y audio:
- El vídeo en directo o los eventos grabados no se cargan.
- Vídeo o audio de baja calidad.
- Faltan grabaciones en el historial de eventos o en la cronología.
- No hay sonido al ver vídeo en directo ni en eventos grabados.
- No puedes oír a un visitante en un dispositivo Ring ni el visitante puede oírte a ti.
- Vídeo descolorido o con sobreexposición.
El vídeo o el audio no cargan o tienen mala calidad
Sigue estos pasos si tienes problemas con el sonido o el vídeo al ver grabaciones o vídeo en directo:
Comprueba la configuración de vídeo: asegúrate de que el vídeo en directo esté activado.
Abre la app de Ring para acceder al panel de control principal.
Pulsa el botón Más (•••) en la vista previa de la cámara del dispositivo al que quieres acceder.
Abre la configuraciónde tu dispositivo.
- Pulsa el cuadroConfiguración del dispositivo.
- PulsaConfiguración de vídeo.
- Activa el botón deVídeo en directo.
Comprueba el encriptado de vídeo: si has activado el encriptado de extremo a extremo en tu dispositivo Ring, asegúrate de utilizar el mismo teléfono o tablet que utilizaste para configurarlo.
Comprueba la intensidad de la señal wifi: una señal wifi débil puede hacer que tu dispositivo Ring se quede sin conexión o que genere vídeo de baja calidad. Más información sobre cómo comprobar y mejorar la intensidad de la señal wifi.
Comprueba la velocidad de Internet: la velocidad de Internet afecta directamente al rendimiento del vídeo y el audio.
Reinicia el teléfono o la tablet: apaga el teléfono o la tablet durante 30 segundos y luego vuelve a encenderlos.
Red privada virtual (VPN): desactiva cualquier red privada virtual en tu teléfono o tablet.
Actualiza la app de Ring: Asegúrate de que la app de Ring y tu dispositivo móvil estén actualizados.
Reinicia la red wifi: desenchufa el router wifi y el módem durante 30 segundos y vuelve a enchufarlos.
Restablece la configuración predeterminada o reinicia el dispositivo Ring: Si el dispositivo permanece sin conexión o no responde, restablece la configuración predeterminada o reinícialo antes de comenzar un nuevo proceso de configuración. Obtén más información sobre cómo restablecer la configuración predeterminada de tu dispositivo o cómo reiniciarlo.
Uso de varios routers con Ring: tener más de un router wifi puede provocar problemas de conexión con los dispositivos Ring. Elige una de estas soluciones:
- Mantén solo un router y retira el antiguo.
- Pregunta a tu proveedor de Internet o al fabricante del router cómo configurar el modo enlace.
Resolución de problemas del historial de eventos
Asegúrate de tener un plan de Ring Home activo para ver eventos: los eventos que sucedan sin un plan activo no se registrarán y no podrás verlos aunque te subscribas más tarde.
Si falta una grabación en el historial de eventos, prueba a ajustar la configuración de movimiento,como las zonas de movimiento, la sensibilidad de movimiento y la frecuencia de movimiento, para mejorar el rendimiento de la detección de movimiento.
Problemas de luz y color en el vídeo
Si el vídeo se ve demasiado brillante, demasiado oscuro o tiene colores extraños, prueba alguna de estas soluciones:
Escala de grises, vídeo oscuro y visión nocturna en color: la cámara Ring cambia al modo de visión nocturna cuando hay demasiada oscuridad, incluso durante el día. Iluminar mejor las zonas sombrías o mover el dispositivo a un lugar más luminoso puede ayudar a mantener el vídeo en color. Más información sobre la visión nocturna.
Deslumbramiento nocturno: no apuntes la cámara hacia las ventanas. Orienta la cámara de modo que no apunte hacia paredes cercanas o utiliza un kit de esquinas. En el caso de Indoor Cam, puedes desactivar las luces de la visión nocturna en la configuración del dispositivo desde la app de Ring.
Deslumbramiento o vídeo descolorido durante el día: ajusta el ángulo de tu dispositivo o utiliza un kit de ajuste o kit de esquinas de Ring para videotimbres. Si esto no funciona, plantéate cambiar la posición del dispositivo Ring. También puedes activar la funcionalidad de alto rango dinámico (HDR) para mejorar la calidad del vídeo.
Cuadros negros: si hay cuadros negros que cubren partes del vídeo, elimina las zonas de privacidad.
Problemas con el audio o el volumen
Si tienes problemas para oír a los visitantes o ellos no pueden oírte a ti, prueba lo siguiente:
Comprueba el volumen: en primer lugar, sube el volumen de tu teléfono o tablet. Si eso no funciona, intenta utilizar otro dispositivo que tenga instalada la app de Ring para comprobar si el problema es de tu teléfono o tablet.
Activa los permisos para Ring: asegúrate de que la app de Ring tenga permiso para utilizar el micrófono de tu dispositivo. Esta opción se encuentra en la configuración de tu dispositivo móvil.
Activa la transmisión y grabación de audio:
Abre la app de Ring para acceder al panel de control principal.
Pulsa el botón Más (•••) en la vista previa de la cámara del dispositivo al que quieres acceder.
Abre la configuraciónde tu dispositivo.
- Pulsa el cuadroConfiguración del dispositivo.
- PulsaConfiguración de privacidad.
- ActivaTransmisiónygrabación de audio.
Activa el audio durante el vídeo en directo: durante el vídeo en directo, activa el sonido del micrófono y el altavoz. No debe haber barras diagonales que tachen los iconos del micrófono y el altavoz.
Icono | Descripción |
El micrófono está DESACTIVADO en el dispositivo móvil u ordenador (predeterminado) | |
El micrófono está ACTIVADO en el dispositivo móvil u ordenador |