Accessing and Controlling Devices in the Ring App
When opening the Ring app, you can access all your Ring and other connected devices from the main dashboard.
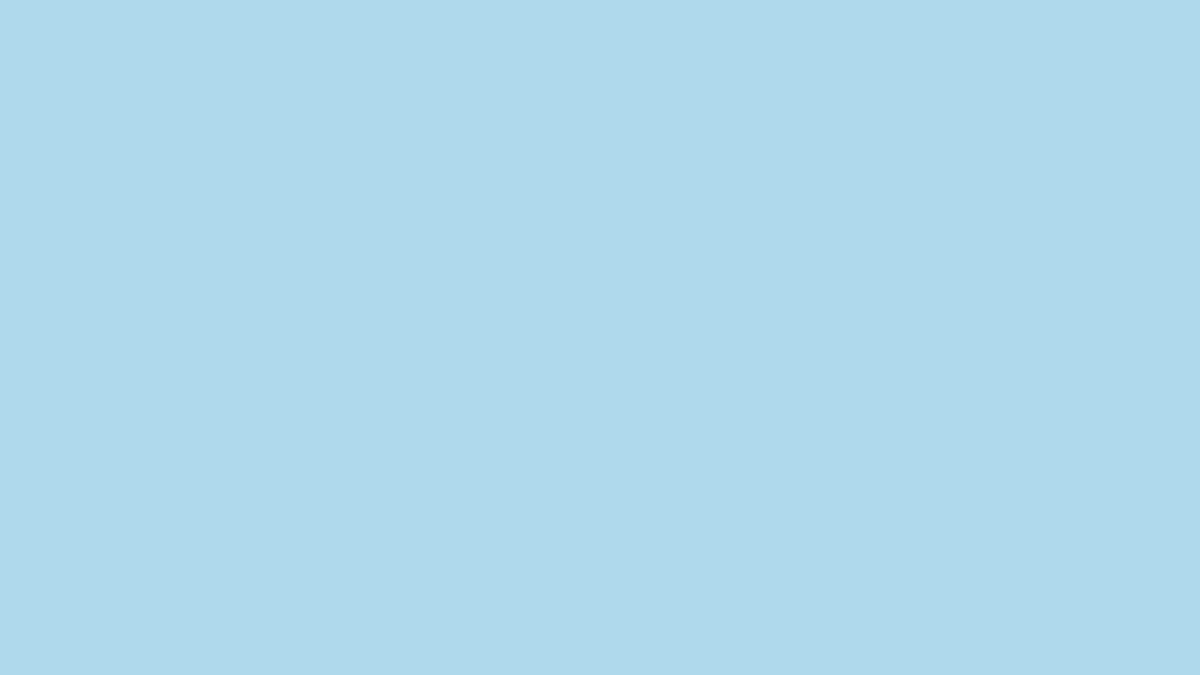
Devices on the main app Dashboard
Your Ring devices are split into two sections on the main screen of the Ring app:
- Cameras:Quickly see a preview of what’s happening, check connection status, and access quick settings for your Ring cameras and doorbells.
- Devices:View status and access quick settings for your other connected devices like Ring Alarm, Chimes, smart locks, Ring Smart Lights, and more.
Learn more about Camera Previews
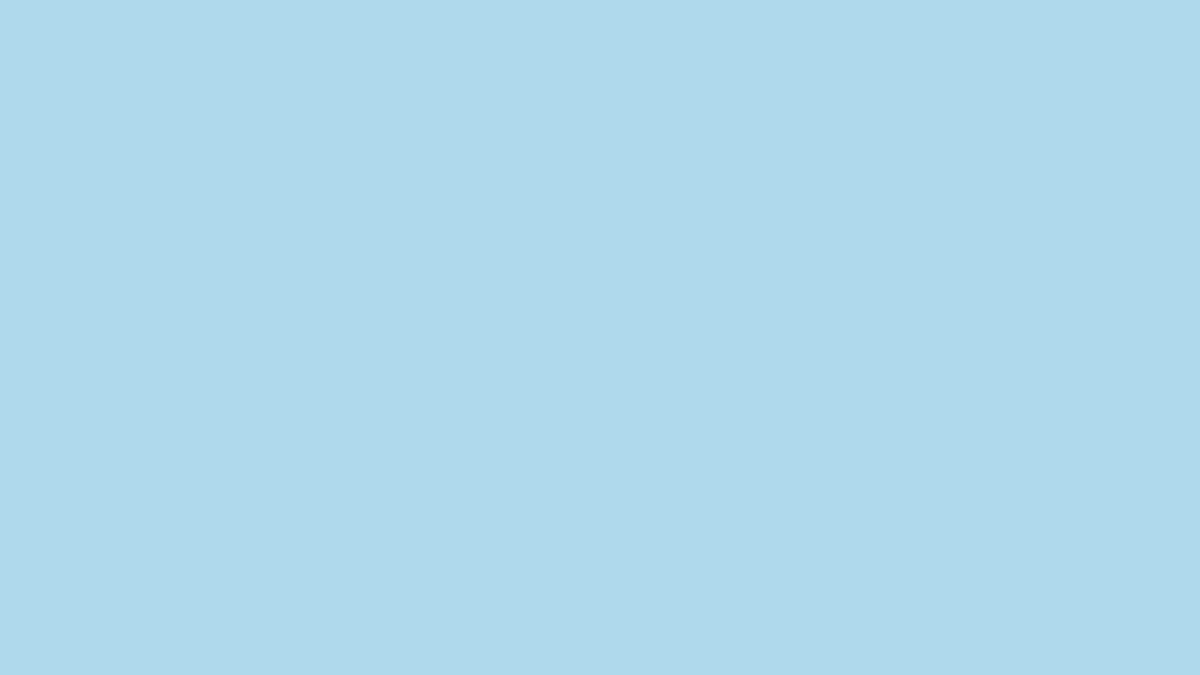
Managing your Device settings
Tap on any Device tile to control its functions, access its settings, and see any active status messages that require your attention. Some tiles, like Light Groups and Alarm Base Stations, also provide access to their connected devices.

Customizing your Devices view
In the Devices section, you can customize which devices you want to see on your main dashboard screen—and if you have more than 5 devices—which you want hidden.
Open the Ring app to the main dashboard.
- Scroll down to the Devices section.
- Tap, hold and arrange your Devices how you want on the main dashboard.
- If you have more than 5 Devices, tap theView Alltile to hide Devices from view on the main dashboard.
- Tap, hold and drop the Device tiles you want to see in yourDashboard Layout, or drag and drop Devices you don’t want to see in theHidden Devicessection.
- Tap back arrow(<)to see your customized Device tiles on the main dashboard.
Devices accessible in the Devices section of the Ring app
- Ring Alarm or Ring Alarm Pro
- Ring Chime and Ring Chime Pro
- Smart Locks
- Ring Access Controller Pro
- Garage Doors
- Ring Smart Lights
- Smart Light Groups
- Ring Outdoor Smart Plug
- Amazon Key Access
- Water Valve
- Thermostats
- Mailbox Sensor
- Ring Motion Sensor
Fixing issues on your device
If your Device is experiencing an issue, the Ring app will display a red warning icon detailing its current status – like if your device is not connected wifi, has a low battery, or an update is available.
Tap on the tile to see suggestions for fixing the issue or improving your device’s connection.
