Getting Started with Smart Video Search
Ring Smart Video Search helps you quickly search through your event history using everyday language. Using AI, Smart Video Search can find specific activity or objects captured by your Ring cameras and doorbells, giving you a better sense of what’s going on around your home or business.
Note: Smart Video Search will be available during Ring Home Plan Trials. After the trial is completed, a Ring Home Premium Plan will be required to continue using the Smart Video Search. More information on Ring Home Plans.
Setting up Smart Video Search
Note: Smart Video Search will not work with Ring Edge, Ring Alarm Pro, or Ring Car Cam
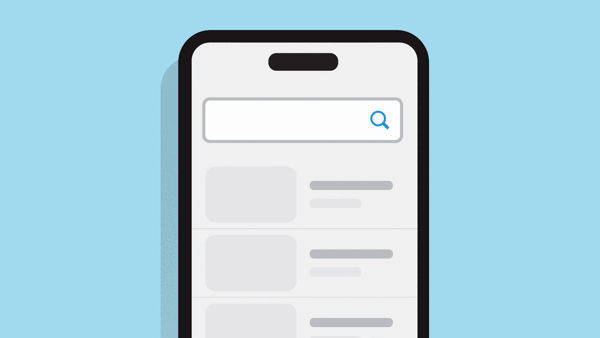
Open the Ring app to the main dashboard.
Tap more (•••) on the camera you want to access.
Tap your device's Settings.
Tap the Device Settings tile.
- TapVideo Settings.
- Toggle Smart Video Searchonoroff.
You can go to Device Settings to activate or deactivate Smart Video Search for individual devices at any time.
Please note that after activating Smart Video Search, any new Ring devices added to your account will need to be added individually using the steps above.
Using Smart Video Search
To use Smart Video Search, simply type what you're looking for in the new Search Bar found in your Event History1. You can search for specific and detailed activity like "red truck in my backyard" or "black dog playing" (up to 200 characters).
By default, Smart Video Search returns the most relevant videos. You can choose to see your most recent videos first by tapping on Search by Date in the upper right corner of the screen.
If you’re searching for a query with reference to a specific timeframe, try to use commonly used date formats, such as ‘07/14’ or ‘July 14th’. If you receive an error, try changing the date format.
To access Smart Video Search after setting up:
- Open the Ring app.
Tap the History tile in the shortcut bar.
- Tap the Search bar at the top of the screen.
Using Smart Video Search on Ring.com
You can also set up and use Smart Video Search by logging in to your account on Ring.com:
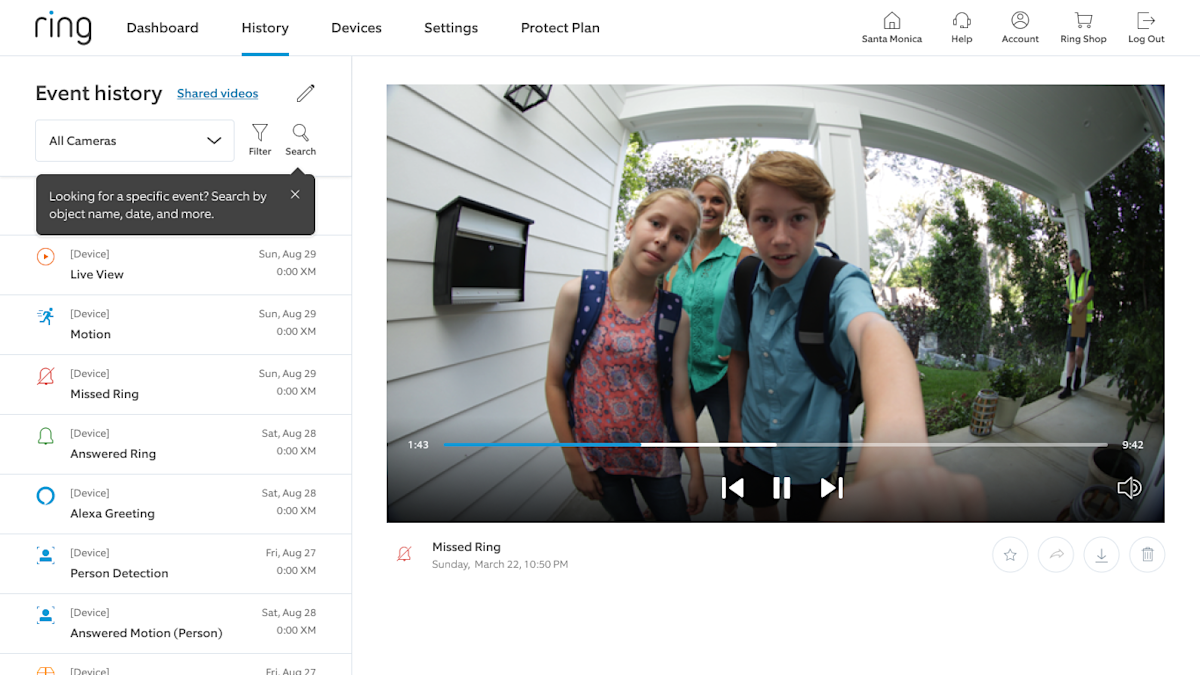
- Click on theSearchicon.
- Select the devices you'd like to enable the feature for. You can choose up to 25 at a time. Please note that Smart Video Search is not compatible with Ring Edge, Ring Alarm Pro, or Ring Car Cam.
- You'll be asked if Ring can process your videos for your searches. If you'd like to proceed, clickAllow.
- Click on theSearch boxto begin searching for videos.
You can manage individual devices through Device Settings, which you can access by clicking the gear icon on the camera tile on your Dashboard.
Why is Smart Video Search not working as expected on some of my devices?
If you are being presented with a No Results error screen, try making your search query more generic. Please note that searches containing any of the following may not return results:
- Specific people or characteristics
- Small or fast moving objects
- Searches phrased as questions
- Misspelled words
- Profanity or discriminatory language
- Vague or ambiguous descriptions
At this time, Smart Video Search only works for customers using English language in the Ring app or on the Ring.com website. Additionally:
A compatible Ring subscription is required. For customers in Illinois: Smart Video Search is not available on Ring devices due to specific state legislation.
- Smart Video Search is not available on Ring devices with on-device storage, such as Ring Alarm or Ring Car Cam.
- Currently, Smart Video Search cannot be used by a Ring device’s Shared Users.
- End-to-End Encryption (Ring Edge)must be disabledto use Smart Video Search.
Using Smart Video Search with 24/7 Recording
You can use Smart Video Search with any 24/7 enabled camera. Please note that you can only search through Motion Events.
We are committed to Responsible, Trusted AI
Ring leverages sophisticated input moderation techniques to prevent searches for offensive, inappropriate, or harmful content. At launch, searches related to animals, locations, packages, people, time, vehicles, and weather will yield results with the highest accuracy.
