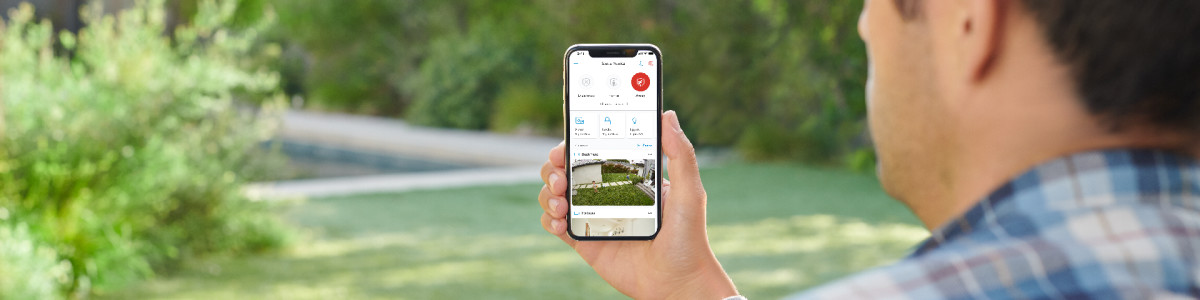Turning on push notifications for Ring.com
Get informed about events happening on your property with push notifications delivered to your computer desktop.
You can receive push notifications when you’re logged into your Ring account. Push notifications can be enabled on a compatible web browser.
Types of push notifications
Ring Alert: Someone is at your door.
Motion Alert: There’s motion at your location.
Person Detection: There’s a person at your location.
Door Intrusion: Door impact is detected on your location.
Door Activity: Someone may be at your door.
Supported browsers
For the best experience, we recommend using the following browsers.
Browser | Version |
61.0 or later | |
14.0 or later | |
17.0 or later | |
54.0 or later | |
Mozilla Firefox ESR | 78 or later |
48.8 or later |
At this time, we don’t support push notifications for Incognito Mode, or on mobile/tablet browsers. You can still receive notifications on your mobile device or tablet with the Ring mobile app.
How to turn on push notifications
- Click thePush Notificationstile on your dashboard.
- Toggle onWeb Push Notifications.
- If it is your first time turning on notifications for this browser, you may receive a request from your browser to grant approval to
- Scroll down to choose which types of notifications to receive (Ring and/or Motion) for each of your devices.
You can also click Account, then Control Centre, then Notification Preferences, then Web to get to your Web Push Notifications preferences.
Things to know
- When using a public or shared computer, remember to log out of your account when finished.
- By default, you will receive ring and motion alerts for all devices at your locations. Your notifications will appear on your desktop as long as your Ring session is active, even after you close yourweb tab.
- You can customise notification preferences so you only get the alerts you want.
Customise your push notification preferences
Once you have enabled push notifications, you can select which types of notifications you receive by device. Shared Users at the same location can customise notification preferences for their browser without affecting another user’s notifications. Also, changing preferences for push notifications doesn’t impact your Ring mobile app push notifications.
Follow these steps to customise your push notifications:
- Go toAccount>Control Centre.
- SelectNotifications, and thenBrowser Notification Preferences.
- Locate a Ring device, then select or unselect the boxes forRing AlertsorMotion Alerts.
- When finished customising your notifications, exit the page.
Browser notification preferences are unique for each type of browser. If you use Ring.com on another browser or computer, you’ll have to enable notifications for that browser and change your preferences again.
Having trouble enabling push notifications?
If you’re having trouble enabling push notifications, follow this list of troubleshooting tips.
Confirm you’re using a compatible web browser.
For the best experience, we recommend using push notifications on the following browsers: Google Chrome, Microsoft Edge, Mozilla Firefox, Opera. If you clear your browser’s cache, you may have to re-enable notifications. For full compatibility details, refer to the top of this article.
MacOS (Big Sur) browser
MacOS Big Sur automatically turns off notifications for applications, including browsers. If you're not getting your push notifications, you may need to change your system settings.
Mozilla Firefox browser
If you select a push notification and your browser window is closed or minimised, the window will not automatically open. Before selecting a push notification, make sure your Firefox window is open on your screen.
Google Chrome browser
Your browser may automatically block notifications for you, based on your past behaviour. If you enable push notifications on Ring.com but your notifications are blocked, select Notifications blocked, then select Allow.
Brave browser
To start getting push notifications, first you must enable in your browser settings. On your Brave browser, go to brave://settings/privacy and turn on Use Google services for push messaging. If you don’t enable this setting and sign up for push notifications for Ring.com, you won’t receive notifications.
Allow Ring.com to send you push notifications
To start getting push notifications, Ring.com will ask you for your permission to send notifications through your browser. If you don’t see the permission pop-up or you previously denied permission, you need to modify your browser notification preferences.
Select your browser below for instructions on changing your browser settings.
When you’re editing your settings, give Ring.com permission to send you notifications.
Are you logged in to your Ring.com account?
Push notifications will be sent to your desktop as long as your Ring.com session is active. To continue receiving notifications, make sure you’re still logged in to your Ring account.