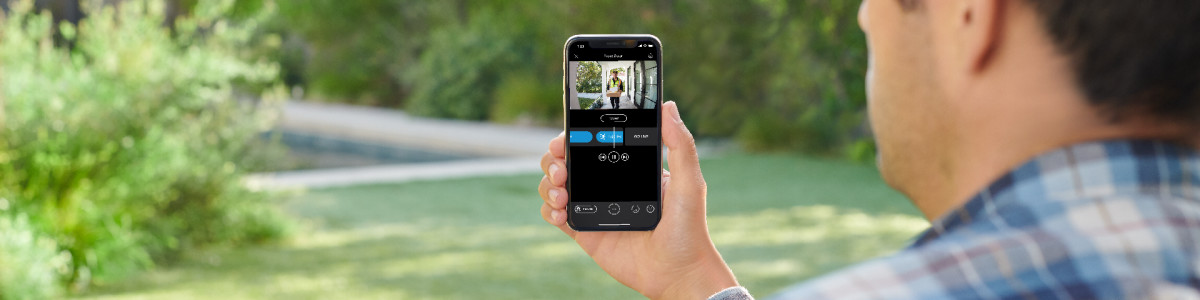Using the Ring Live View Widget
Learn how to add Live View widgets to your phone or tablet's home screen.
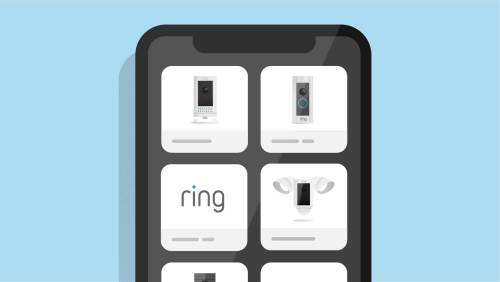
With Ring Live View widgets, you can access Live View on your Ring video doorbells and security cameras with just a tap, right from the home screen of your smartphone or tablet.
Ring Live View widgets appear as tiles on your home screen, with each widget displaying the name and image of a chosen device.
How to set up a Live View widget
Apple iOS phones and tablets
For iOS, see Apple's How to add and edit widgets on your iPhone article, or follow these steps:
- Tap and hold thehome screenand wait for the icons to start wiggling.
- TapEditthat appears in the top left corner of the screen.
- TapAdd Widget.
- Search for "Ring" and tapRing.
- SelectAdd Widgetand drag it to the desired location on your home screen.
Your Ring Live View widget will select one of your Ring devices by default. To choose a different device, follow the steps below on How to edit Ring Live View widgets.
Android OS phones and tablets
For Android, see Google's Add apps, shortcuts & widgets to your Home screens article, or follow these steps:
- Tap and hold an empty space on the home screen.
- TapWidgetsand search for “Ring” (or press and hold on theRing app,then selectWidgets).
- Press and hold on the widget you’d like to add, then drag and place it on the home screen of your choice.
- Then, choose which Ring device you'd like to access from the widget.
How to edit Ring Live View widgets
- Tap and hold the widget.
- TapEdit Widget.
- Choose a different doorbell or camera for instant Live View access.
- Tap outside the widget to exit.
Note: If you want instant Live View access for multiple devices, you will need to add one Ring Live View widget per Ring device.