Ring Retrofit Alarm Kit Installation Instructions
Learn how to install your Ring Retrofit Alarm Kit.
Note: Please read all of the following instructions before you begin the installation.
This is an advanced DIY project. We recommend that you consult a professional before installing the Retrofit Alarm Kit.
Professional alarm installers and licensed electricians are experienced with wiring projects, are familiar with using tools such as multimeters to test electrical wiring, and can read and interpret electrical schematics. We advise you not to install this yourself if you are inexperienced in any of these areas.
If you are using hardwired smoke, CO, or heat detectors or other life safety devices, we strongly recommend that you get a licensed professional to do any work on your wired alarm panel. Disconnecting power will result in the deactivation of your hardwired life safety devices. Do not attempt to install the Ring Retrofit Alarm Kit yourself.
Note: These instructions are for informational purposes only.
Working with electricity can be dangerous unless proper safety precautions are taken. If you are not comfortable or are inexperienced with the processes and tools described in these instructions, we recommend that you hire a licensed electrician or professional alarm installer.
You are responsible for ensuring that you do not have any existing contractual obligations regarding your existing alarm system. You are also responsible for any changes or damage to your existing alarm system.
This device is designed to operate in a particular region and is not intended to be used or distributed outside of that region.
Before you begin
We suggest that before you begin installing the Retrofit Alarm Kit, you take a few moments to review these alarm panel basics and identify the layout of your own wired alarm panel.
Get to know the anatomy of a wired alarm panel and understand supported sensor types.
Learn about the technical specifications of compatible zones.
You should also know the following:
Ring Alarm Required. You need to have a Ring Alarm or Alarm Pro Base Station set up at your location before you begin to add the Retrofit Alarm Kit and connect it to your wired contact sensor zones. If you purchased your Retrofit Alarm Kit as a bundle, first set up the Ring Alarm or Alarm Pro Base Station before starting this installation.
Note: Your Ring Alarm or Alarm Pro Base Station will need to be connected to the internet via wifi or ethernet, and cannot be on cellular backup1 during the Retrofit Alarm Kit installation.
Compatible Ring subscription required (sold separately). Alarm Cellular Backup uses a third-party carrier.
Compatibility. To see if the Ring Retrofit Alarm Kit will work with the contact sensor zones wired to your alarm panel, you’ll need to verify the resistance on your zones. Check your alarm panel and documentation to confirm compatibility.
The Ring Retrofit Alarm Kit design supports a maximum resistance of up to 5200 ohms under all conditions of temperature, battery, etc, with or without end of line resistors. This is intended to tolerate 4.7K, 1K or 2K end of line resistors commonly found in wired systems.
Add Up to 8 Zones at a Time. You can wire up to 8 zones with one Retrofit Alarm Kit. If you have more than 8 zones, you can add additional Retrofit Alarm Kit devices to the same Ring Alarm.
Document Everything. If you need assistance from Ring Support, having documentation in the form of photographs and notes will help them identify any issues faster and help you resolve them.
Download and print our Zone Wiring Cheat Sheet
The Retrofit Alarm Kit is designed for residential use. It is not designed to work with large commercial security systems.
Tools and supplies you may need for installation
Required supplies:
- Ring Retrofit Alarm Kit, with the included #1 Phillips head screwdriver
- A screwdriver that fits your existing wired alarm panel terminals
- A continuity tester or multimeter
Additional supplies you may need:
- A wire stripping tool
- Extra 20 or 22 gauge wire
- Twist on wire nuts or wire connectors
- Cleaning cloth or alcohol to clean the wall before using the included mounting tape
- If you prefer to mount this device using screws, two screws and anchors to mount the Retrofit Alarm Kit on the wall near your wired alarm panel, plus a drill bit
- Masking tape and a pen, or some other method to label the wires
- If you plan to wire your Retrofit Alarm Kit through a hole in the metal alarm box, make sure there is a rubber grommet around the hole to protect the wires from damage. If it is missing, we recommend getting a replacement rubber grommet from your local home improvement store.
Preparing for installation
Locate your wired alarm panel inside your home, and familiarize yourself with the components. It may be in a basement or inside a closet.
1. Open your wired alarm panel. If it’s locked, the key is often located right on top of the panel box or somewhere nearby.
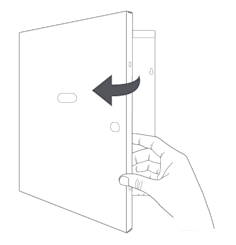
2. Take photos to document your current setup:
- The open alarm panel
- Wiring diagrams or schematics
- Anything else you can find about your alarm system
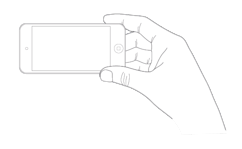
3. Look for any written labels, lists of zones, or descriptions to help you map the zones to specific sensors. Check inside the cover of the alarm panel, or inside the cover of the wired alarm keypad. If you find information, take a photo of it. Use our Zone Wiring Cheat Sheet to make this easier.
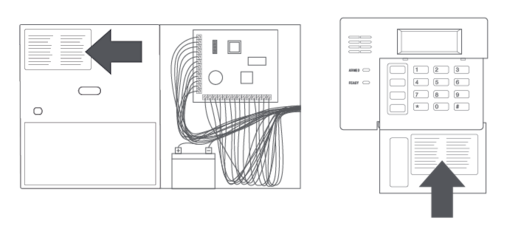
4. Label the wires for each zone using labels or masking tape to keep track of them during the wiring process.
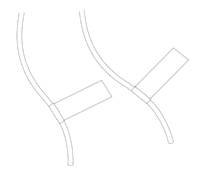
5. Visually inspect the wiring and make sure that none of it appears to be damaged or cut. Check for corrosion, frayed wiring, visible cracks in the casing, and any damage to the alarm panel itself. If you find signs of damage or wear, the zones may not work with the Retrofit Alarm Kit.

6. Identify other important parts of the alarm panel, including the transformer or power supply and the backup battery. When you are ready to begin wiring the Retrofit Alarm Kit, you’ll need to make sure you’ve properly disconnected power to the alarm panel.
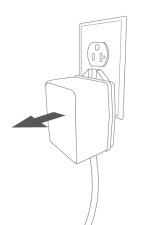

7. Think about where you want to set up the Retrofit Alarm Kit. Make sure there is space on the wall nearby. It cannot be mounted inside the wired alarm panel box as this could block communication signals to the Ring Alarm.
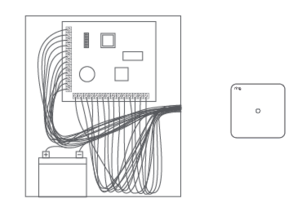
8. Make sure your wired alarm system is not actively professionally monitored.2 If your existing wired alarm system is actively monitoring your home, call the monitoring center and ask them to put your system in “Test Mode”. If you skip this step, you may set off your Alarm during the Retrofit Alarm Kit setup process.
Setup instructions
To add the Retrofit Alarm Kit to the Ring app, you’ll need to have a Ring account with a Ring Alarm or Alarm Pro system set up at your location first. Once this is complete, you can set up and use the Retrofit Alarm Kit.
Add the Retrofit Alarm Kit to the Ring app:
1. Open the Ring app.
2. Tap the Menu (three lines in the upper left corner), and select Set Up a Device.
3. Tap Security Devices.
4. Tap Retrofit Alarm Kit.
5. Tap Retrofit Alarm Kit again.
6. Tap Ready.
7. The Ring app will take you step-by-step through the process of adding the device.
- First, open the front cover. The app will prompt you to scan the QR code on the cover or on the card located inside the box.
- Next, pull the battery tab to power on the Retrofit Alarm Kit. It will power on and begin to communicate with your Ring Alarm.
- The Ring app will prompt you to configure the device. You can give it a name and add it to a room.
8. Move the Retrofit Alarm Kit to the place where it will be installed near the wired alarm panel. This may be in a basement or closet. Do not mount it on the wall yet.
9. Run the communication test in the app to ensure that the Retrofit Alarm Kit can send a signal to the Ring Alarm or Alarm Pro Base Station.
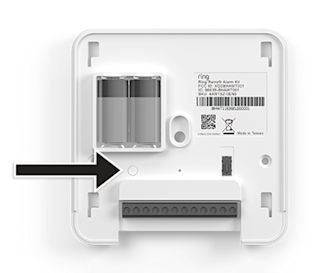
-- If you see the light flash green, it passed the test.
-- If you see the light flash red, the test failed.
-- If the communication test fails, you should repeat the test. If it continues to fail, you can add a Range Extender between the Retrofit Alarm Kit and the Base Station in order to strengthen the Z-Wave signal. You can also try moving your Ring Alarm or Alarm Pro Base Station closer to the alarm panel.
If you are having difficulty passing this communication test, tap here for troubleshooting help.
10. When the communication test passes, the Ring app will show all zones as Available or Ready to Test, and you are ready to move on.
Connect the wires to your Retrofit Alarm Kit
1. Disconnect the power to your alarm panel.
Unplug the AC power supply. The transformer may have a safety screw that will need to be unscrewed before you can unplug it.
Disconnect the battery backup for safety. Remove both the red and black wires from the battery terminals.
If you can’t unplug the AC power, we recommend that you switch off the breaker at the fuse box. After you successfully disconnect the power to the alarm panel, you can turn the breaker back on to provide lighting while you work.
2. Choose where to mount the Retrofit Alarm Kit.
The Retrofit Alarm Kit should be mounted near the wired alarm panel box, but not inside it. We recommend mounting it on the wall next to the wired alarm panel. Do not mount near combustible or flammable surfaces.
3. Mount the Retrofit Alarm Kit.
We suggest that you use the included double-sided tape located on the back of the Retrofit Alarm Kit. You can also use screws and anchors (not included) for the type of wall you’ll be mounting it to.
4. Test your wired zones.
Checking the integrity of your wired contact sensor zones will ensure that the zones can be connected to the Retrofit Alarm Kit. Wired contact sensor zones must create a complete closed loop in order to work properly with Retrofit Alarm Kit.
Before you begin this step, check that all doors and windows are closed. To test your contact sensor zone using a continuity tester or multimeter:
A. Identify which zones are contact sensor zones using the alarm diagram.
B. Remove one contact zone (2 wires) from your wired alarm panel.
C. Turn on your multimeter and set it to measure resistance.
D. Wrap one end of the exposed zone wire around one of the testing probes.
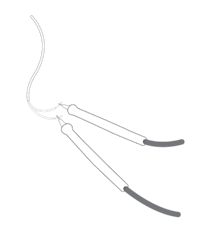
E. Wrap the other zone wire around the other probe. (Be careful not to touch the probes.)
-- If the zone test is successful, the multimeter will show a number. This number will vary based on your system. If the number is between 0 and 5200 ohms, congrats! This zone can be successfully wired to the Retrofit Alarm Kit.
If the number is larger than 5200 ohms, the resistance is too great to work with the Retrofit Alarm Kit.
-- If the test fails, the zone test will show the letters OL or Open Loop. This means that the zone is open. Check that all doors and windows in your home are closed. If everything is closed, there is no visible damage to the wiring or sensors, and the tester still reads OL, then there is an issue within that zone that needs to be diagnosed and repaired. If not repaired, this zone can’t be added to the Retrofit Alarm Kit.
If any of your zones fail the integrity test, we recommend that you hire a professional alarm installer to repair the zone. Failures can be difficult to diagnose and may have a variety of causes, including:
-- The contact sensor hardware has been damaged.
-- The wire is no longer connected to the sensor.
-- The wiring inside the wall is broken or disconnected.
The Retrofit Alarm Kit will not work with wired zones that fail an integrity test. If you cannot repair the wiring for a zone, wireless Ring Alarm Contact Sensors can be used to secure the doors and windows in that zone instead.
5. Next, make sure the wires are long enough.
If your wired alarm zones have short wires, you’ll need to lengthen the wires to reach the Retrofit Alarm Kit using extra lengths of wire and the wire nuts/connectors.
6. Keep the zones closed.
Make sure all doors and windows within the wired zones are closed before you start rewiring them.
7. Begin wiring the zones, one at a time.
A. Choose an app zone for the zone wires. For each 2-wire zone, you’ll place one wire alone in a numbered terminal and one “Common” terminal labeled “C” on the Retrofit Alarm Kit. Each Terminal C can have up to two wires in it.
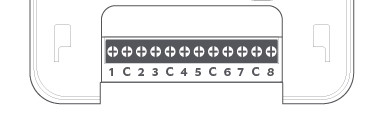
Use this chart and illustration below to match the zone with the correct terminals. Each Terminal C may have multiple wires.
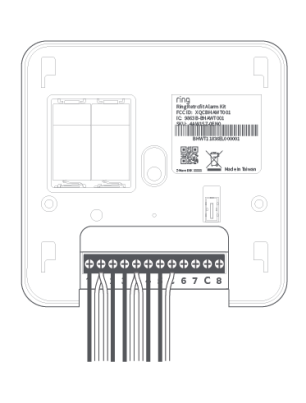
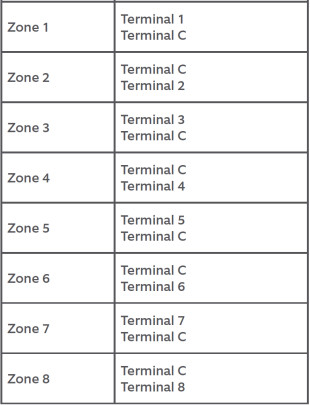
B. Add the wires to the Retrofit Alarm Kit. Tighten the screw within each terminal (using the included screwdriver) just enough so that the wires don’t fall out.
C. If you’ve completed steps 1 and 2 correctly, check your Ring app. Zone 1 within the Ring app should now say Ready to Test.
Note: If your zone still says Available, you may need to open and close a door or window to wake it up.
D. Tap the zone to begin the Zone Setup Test.
Complete the test by opening and closing a door or window within that zone. Take your smartphone and open the Ring app with you so you can watch the test complete successfully while you open and close the door.
Note: Sometimes zones are incorrectly labeled. If the Zone Setup Test does not successfully complete, follow the directions in the next step.
If your zones are not labeled or mislabeled, you will need to identify them using trial and error. Look at the Ring app while you open and close each door and window around your property to identify which contact sensors are within the zone.
Make a note of which doors and windows trigger that zone so you can understand how your alarm zones are wired together.
8. When you have successfully completed the Zone Setup Test, you can configure the zone settings using the Ring app.
A. Choose a name for the zone.
B. Assign the zone to a room or area so you can remember where the zone is located.
C. Configure the Placement settings within the Ring app.
-- If a zone includes a door you use to enter and exit from frequently, select Main Door. The Main Door option allows you to customize Entry and Exit Delays.
-- If you have wired contact sensors on interior doors, you can choose Secondary Door.
-- If the zone is made up of only windows or doors that are never used, select Window.
Note: If your zone includes both doors and windows, we recommend that you choose Main Door as the placement option to help reduce false alarms.
9. Repeat these steps until all zones have been added to your Retrofit Alarm Kit.
After you finish configuring the zone, you can either continue to set up your next zone, or you can tap I'm Done.
