Understanding Outdoor Cam and Stick Up Cam light patterns
The light patterns will display below the camera lens for Outdoor Cam (formerly Stick Up Cam, 3rd Gen) Battery, Plug-In, and Solar (third generation) and above the camera lens for all other generations. All camera models show the same light patterns unless stated otherwise. Light patterns shown in the chart below may be different if your security camera is offline. Learn how to reconnect your camera to wifi in the Ring app.
Not sure what model doorbell or security camera you have? Learn more here.
Activity | Flashing Light Pattern | Flashing Light Image |
Camera is idle | LEDs off. |  |
Camera is in Setup mode | Blue light flashing slowly. | 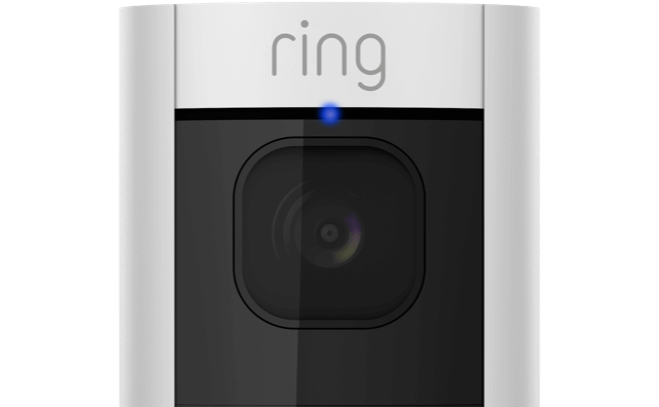 |
Camera is starting up | Solid blue light until boot-up is complete. | 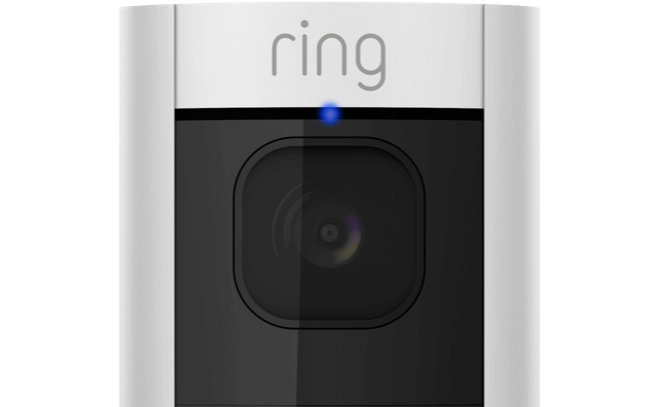 |
Firmware update in progress | Blue light flashing twice, then staying on for two seconds. | 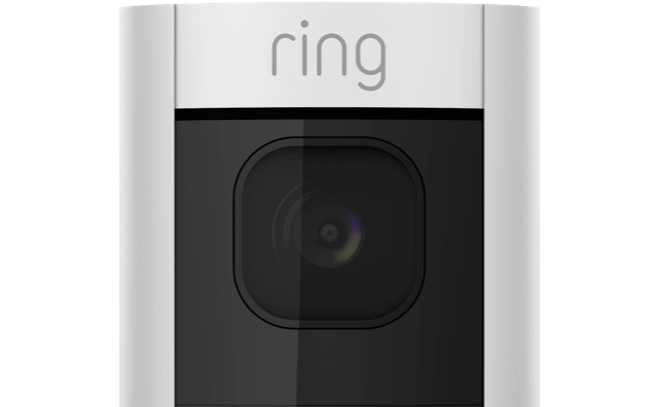 |
Camera is recording | Solid blue light. | 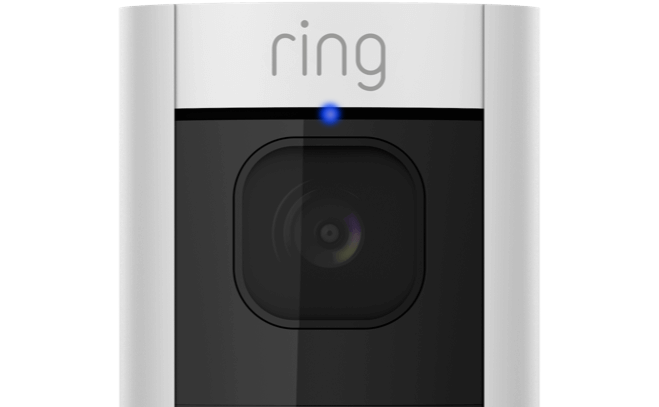 |
Two-way talk/speaker enabled | Blue light pulsing. | 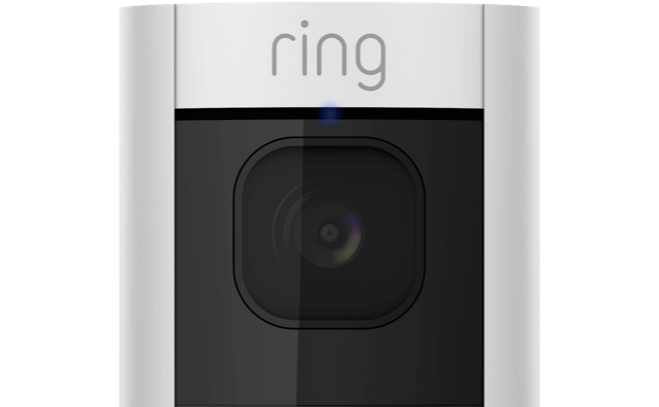 |
The siren is activated | Alternating red and blue light, flashing quickly. | 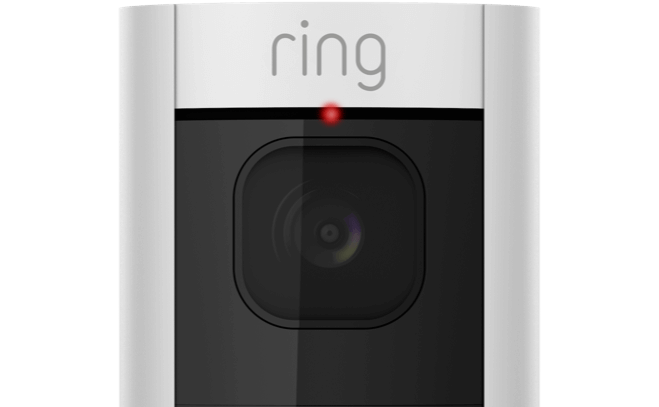 |
Setup is successful | Blue light is solid for five seconds. | 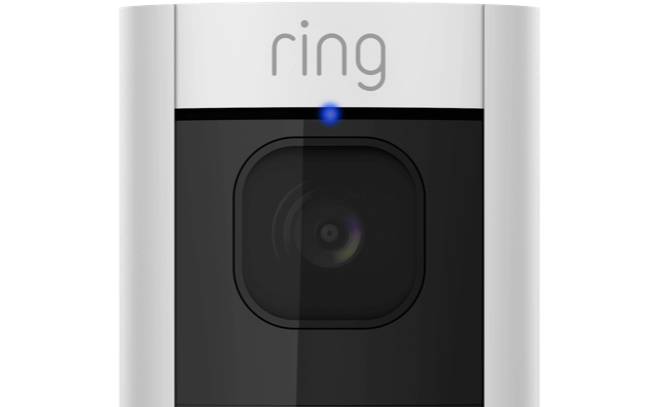 |
Setup failed The camera could not connect to the home wifi network due to wifi password being entered incorrectly. | Red light is turning on and off. | 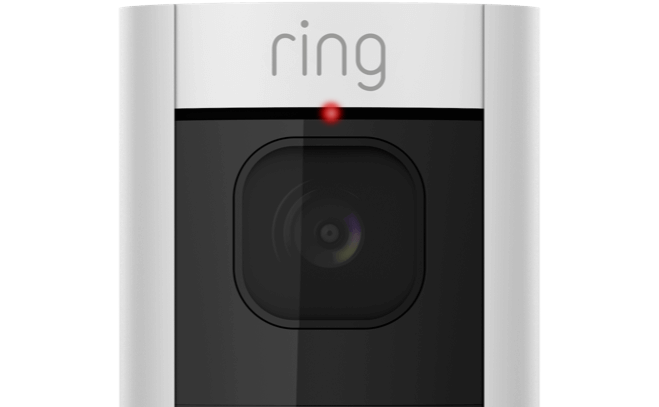 |
Setup failed The camera could not connect to the home wifi network. Common causes include distance or special characters in the wifi name. | Green light is flashing for 3 minutes. Outdoor Cam (formerly Stick Up Cam, 3rd Gen) Battery, Plug-In, or Solar |  |
Setup failed The camera could not connect to the home wifi network. Common causes include distance or special characters in the wifi name. | Blue light is flashing for 3 minutes. Stick Up Cam Wired and Elite |  |
Setup failed The camera failed to connect to wifi. | Alternating red light and blue light flashing slowly. | 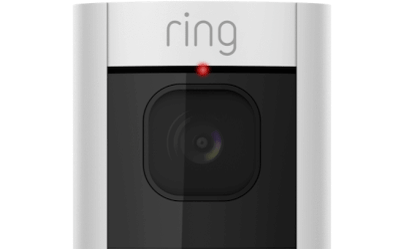 |
Factory reset | Red light flashing quickly for five seconds then turning solid. |  |
Last updated 1 month ago
