How to Replace Your Current Router With Alarm Pro
Ring Alarm Pro is designed to connect directly to your modem and can be set up to use a cellular internet connection with 24/7 Backup Internet¹ and an eligible Ring subscription if your active ISP connection is interrupted.
To correctly set up your Alarm Pro as the router (gateway) to your home network, review the diagram below:
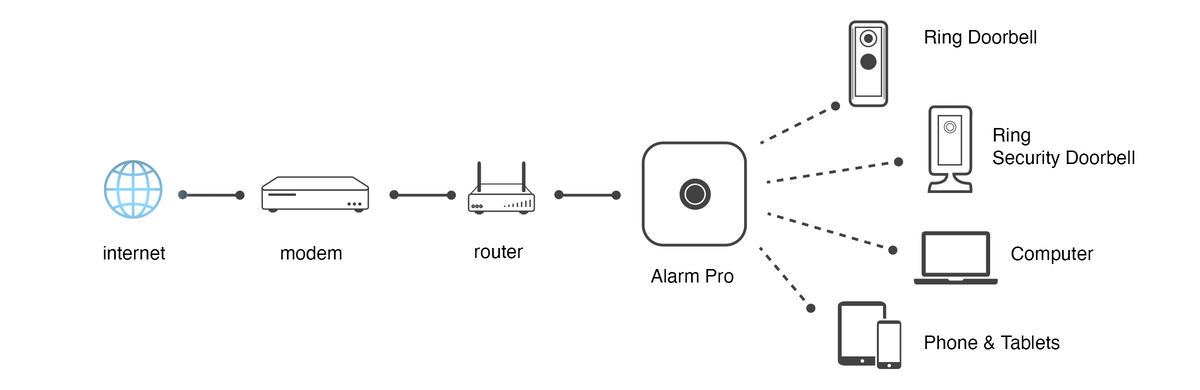
Please note that Alarm Pro will be connected to your modem and the internet using an ethernet cable, but will communicate with the cameras and devices in your home using wifi.
Recommendation: Use the same wifi name and password to ensure that your devices should easily connect to your new wifi network. Check that you're using the same spelling and capitalization too.
How to setup your eero wifi network or replace your existing non-eero router with Ring Alarm Pro
In order to set up your Ring Alarm Pro, you’ll need the following:
- Ring iOS or Android app
- eero iOS app or Android app
- Mobile device with a data connection (If you don't have access to a data connection, see our workaround instructions.)
- Internet service provided into your home if you do not plan on using only cellular backup from the Ring Alarm Pro
- Cable or DSL modem (if required), or connection to a Fiber ONT
Learn more about internet modems
Once you’ve downloaded both the Ring and eero apps, here’s how to get started getting your Ring Alarm Pro online:
Open the Ring app to the main dashboard.
- Tap themenu (☰).
- TapSet Up a Ring Device.
- TapSecurity.
- TapAlarm Pro Base Station.
- Follow the steps in the Ring app until you reach theHow do you want to connect to the internetScreen
- TapI have internet at this location.
- Tap theSetup eero Networkbutton at the bottom of the next screen.
- TapContinue.
- If you plan to use the Ring Alarm Pro cellular backup connection instead of connecting through your ISP, tapI need internet service
- Open the eero app.
- Tap onNew to eero?
- Log into the eero app by tappingUse my Amazon accountto your use Amazon account information or create an eero account by tappingContinue with email or phone
- Follow the instructions in the eero app to complete the eero portion of setup for your Ring Alarm Pro
- Once you’ve completed setup in the eero app, you’ll be brought to the Home screen.
- TapComplete your Ring Alarm Pro Base Stationsetup card to complete the setup process in the Ring app.
When you’ve finished setting up your Ring Alarm Pro, you’ll be able to connect devices to your new wifi network. To do this, simply find your Ring Alarm Pro network on your device, enter the network password that you’ve created, and get connected.
If you’re using the same network name (SSID) and password as your previous router, your devices should automatically reconnect. However, you may need to toggle wifi on these devices or power cycle for them to recognize the new eero network.
If you experience any trouble connecting specific devices to your new eero network, try disconnecting and reconnecting wifi on the device. If that doesn’t work, try rebooting the device and then reconnecting to the network once it powers back on.
What if my ISP requires additional configuration for setup?
If your ISP requires additional configuration like WAN VLAN tagging or using a Static IP, you won’t be able to set up the Ring Alarm Pro using these configurations initially.
The Ring Alarm Pro may detect that it does not have an active connection through your modem or other equipment, and instead will use the cellular backup connection during setup.
Learn how to configure your Internet service provider (ISP) settings
