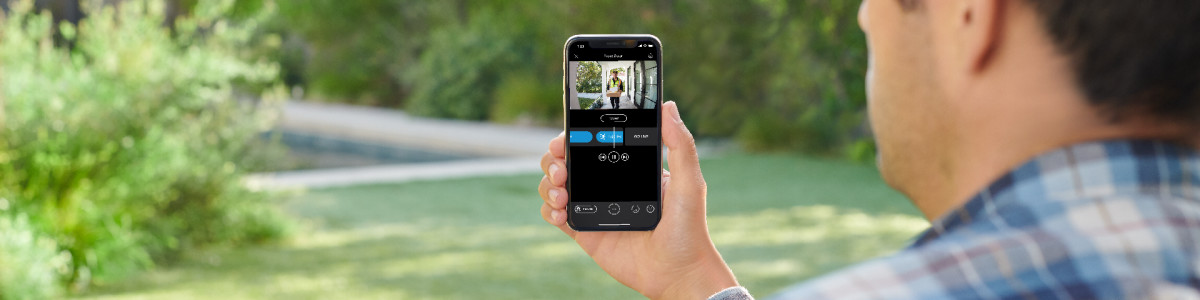Fixing audio and video issues
Learn how to fix audio and video performance issues with your Ring devices.
Audio troubleshooting
Follow these steps to fix audio issues with your Ring device:
Audio not working
If you are experiencing issues hearing audio from your Ring device, or Two-Way Talk is only working in one direction (e.g. you are unable to hear visitors, or they are unable to hear you), try the following troubleshooting steps:
- Increase volume:Make sure the volume is turned up on the smartphone or tablet you are using, or try using another phone or tablet that is connected to your Ring app.
- Verify permissions: Check the permissions on your smartphone or tablet for the Ring app, and make sure microphone use is allowed.
- Enable audio during Live View: When in Live View, unmute the microphone and speaker. There should be no slash through the microphone and megaphone icons.
Icon | Description |
Microphone is OFF on your mobile device or computer (default) | |
Microphone is ON on your mobile device or computer |
Confirm device settings: Check that Audio Streaming and Recording is enabled on the device’s page in the Ring app by following these steps:
Open the Ring app to the main dashboard.
Tap more (•••) on the camera you want to access.
Tap your device's Settings.
Tap the Device Settings tile..
Tap Privacy Settings.
- EnableAudio Streaming and Recording.
Factory reset or power cycle your Ring device:
- Factory reset Ring Video Doorbells, Security Cameras and Chimes:Hold the setup button for 20 seconds, then release. Follow the steps in the Ring app to set up the device.
- To power cycle battery-operated devices: Remove the battery pack(s) for 10 seconds, then reinsert.
- To power cycle plug-in devices:Unplug the device for 10 seconds, then plug back in.
- To power cycle wired devices:Turn off the power source (light switch or circuit breaker) for 30 seconds, then turn back on.
Poor audio quality
If you are experiencing poor audio quality, such as skipping or stuttering, try the following troubleshooting steps:
Check for sufficient power: Tap Power Settings under the Device Health tile on the device’s page in the Ring app to check your Battery Level. For wired devices, make sure you have the device connected to a power source that meets the requirements specified in the product manual.
Factory reset or power cycle your Ring device:
- To factory reset Ring Video Doorbells, Security Cameras and Chimes:Hold the setup button for 20 seconds, then release. Follow the steps in the Ring app to set up the device.
- To power cycle battery-operated devices: Remove the battery pack(s) for 10 seconds, then reinsert.
- To power cycle plug-in devices:Unplug the device for 10 seconds, then plug back in.
- To power cycle wired devices:Turn off the power source (light switch or circuit breaker) for 30 seconds, then turn back on.
Video troubleshooting
Follow these steps to fix video issues with your Ring device:
Unable to load video on cellular data
If you are unable to answer notifications or load videos while using cellular data, try the following troubleshooting steps:
- Verify permissions: Check the permissions on your smartphone or tablet for the Ring app, and make sure cellular data use is allowed.
- Check cellular service:Make sure you have a sufficient cellular signal. Low cellular signal will impact the performance of the Ring device.
Parts of the screen are blocked out
If you are seeing a blocked out rectangle over your videos, try the following troubleshooting steps:
- Check Privacy Zones:Privacy Zones appear as dark shaded rectangles in the Ring app and on video. Once you've created a Privacy Zone, the Ring app won't display anything in that area in Live View, and that area won't be recorded..
Video quality concerns
If you are having trouble viewing your camera's recorded events or Live View, experiencing delayed or intermittent video, or noticing poor video quality—such as discolouration, pixelation, blurriness or distorted trails behind moving objects—try the following troubleshooting steps:
- Reboot your Ring Video Doorbell or Security Camera in the Ring app:You can reboot your device from the Device Health tile in the Ring app. Your device must be online.
- Reboot your wifi equipment: Unplug your wifi router and modem for 30 seconds. Rebooting your network equipment can restore proper connectivity.
- Check the wifi connection:If your Ring device is far from your wifi router, it may experience connection or video issues. Confirm that your network signal strength is within the optimal performance range of 0 to -60 for the received signal strength indicator.. If the signal is weak, a wifi extender, such as the Ring Chime Pro or an eero mesh network, can help boost the signal.
- Test for sufficient wifi speeds: Your network should provide at least 2 Mbps upload and download speed per Ring device.. If you are getting less than 60% of expected speeds, contact your internet service provider for support.
- Try another device: You might need to test video and audio performance on another smart phone or tablet to rule out issues with your original device.
- Update the Ring app: Make sure the Ring app and smart device are updated.
- Check the end-to-end encryption settings: End-to-end encryption encrypts video and audio recordings to give you more privacy. This feature limits the number of devices from which you can access video..
Factory reset or power cycle your Ring device:
- To factory reset Ring Video Doorbells, Security Cameras and Chimes:Hold the setup button for 20 seconds, then release. Follow the steps in the Ring app to set up the device.
- To power cycle battery-operated devices: Remove the battery pack(s) for 10 seconds, then reinsert.
- To power cycle plug-in devices:Unplug the device for 10 seconds, then plug back in.
- To power cycle wired devices:Turn off the power source (light switch or circuit breaker) for 30 seconds, then turn back on.
Poor image quality (e.g. overexposed, washed out, or stuck in night vision)
If you are experiencing poor video quality, such as overexposed video, washed out video or video that is stuck in night vision, try the following troubleshooting steps:
- Proper lighting:Your Ring device will automatically shift to night vision based on the amount of light it detects. If your device is in an area that is dark or shaded, night vision may come on during daylight hours.
- Check night vision settings:Colour Night Vision adds color to video in low light for improved clarity and motion detection. You can turn Colour Night Vision on or off by going to Device Settings and selecting Video Setting.
- Avoid reflections at night:If your camera is facing a window or is too close to a wall, you may get distorted images at night. You can adjust the angle of your camera or use a Ringto angle your doorbell away from a wall or window to avoid reflections from the infrared light. Note: For Indoor Cam and some Stick Up Cams, if your device is facing a window, the infrared light can be turned off to avoid lights reflecting into the camera.
- Avoid glare from the sun:Washed-out videos might be due to overexposure to sunlight. You can adjust the angle of your camera or use a Ring Wedge Kit to angle your doorbell away from a wall or window.
- Enable high dynamic range (HDR):If you would like greater detail in the brightly lit areas of photos and videos taken by your Ring device, you can use the high dynamic range (HDR) toggle in your Ring app (available on select Ring devices).