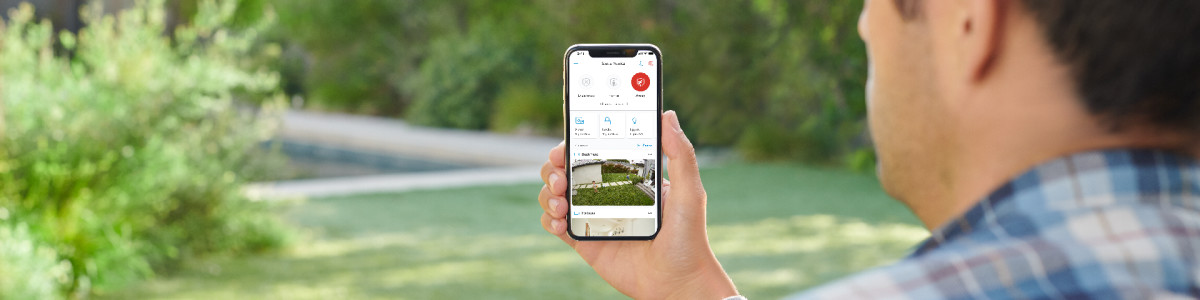Using WallCall for residents
How do I set up Ring WallCall in the Ring app?
Install the Ring app and sign in
Step 1: Download and install the Ring app using one of the links below. If you already have the Ring app, go to Step 2.
Step 2: Sign in to the Ring app using the email address you provided to your property manager. If that email address is not associated with a Ring account:
- Create anew Ring accountusing the email address you provided to your property manager and sign in, OR
- Ask your property manager to change your email address to the one associated with yourexisting Ring account.
Set up Ring WallCall
- Go to the Ring app and tap themenu (≡)in the top left corner of your screen.
- TapSet Up a Device.
- TapLocks & Access Devices.
- TapWallCalland follow the on-screen instructions.
Note: During setup, when asked Where would you like to set up your WallCall, select a location where Ring WallCall is installed. If your Ring WallCall location is not listed, select Add a new Location to add it to the list.
I received an email with instructions for how to set up Ring WallCall in the Ring app, but I do not see a Ring WallCall panel at my property. What should I do?
Even if your property does not have a Ring WallCall panel, you can still use Ring WallCall and the Ring app to let yourself in (see below).
How to let yourself into the property using Ring WallCall
After setting up Ring WallCall in the Ring app, you will see a Lock icon on the Ring app home screen (Dashboard) along with one of the following labels:
- Locks
- TapLocksto view the entrances enabled with Ring WallCall, then tap the Lock icon corresponding to the one you want to unlock if there are multiple Ring WallCall-enabled entrances at your property.
- Front Door/Back Door (or other name)
- Tap the Lock icon to unlock it if there is one Ring WallCall-enabled entrance at your property.
Note: It may take a few seconds for the Lock icon to appear on your screen. If the icon does not appear, close and re-open the Ring app.
How to view access history
- Open the Ring app.
- On the Ring app and tap themenu (≡)in the top left corner.
- TapDevices.
- Tap theentrancefor which you want to view the access history.
- TapEvent Historyto view the access history.
Can I view other residents' access history in the Ring app?
No, you can only view your own personal access history.
How do I extend my Ring WallCall service end date?
This is managed by your property manager. Please reach out to them directly.
How to remove yourself from Ring WallCall
Choose one of the following options:
Option 1: Remove yourself from Ring WallCall.
- Open the Ring app.
- On the Ring app home screen (Dashboard), tap thethree-line iconin the top left corner of your screen.
- TapDevices.
- Tap any Ring WallCall-enabledLocation.
- TapDevice Settings.
- TapWallCall Settings.
- TapRemove WallCall Accessand follow the on-screen instructions.
Note: Removing your Ring WallCall Access from one Location at your property will automatically remove you from all other Ring WallCall Locations at that property.
Option 2: Have property management remove your access.
Reach out to your property manager and ask them to remove you from Ring WallCall.
I removed myself from Ring WallCall, but I want to use it again. What should I do?
Ring WallCall usage is managed by your property manager. Please reach out to them directly and ask them to reinstate your ability to use Ring WallCall at your property.
Information for residents with WallCall
The following questions are ONLY applicable to residents of buildings with a WallCall panel installed and active.
How do I change my name in the Ring WallCall resident directory?
- Open the Ring app.
- On the Ring app and tap themenu (≡)in the top left corner of your screen.
- TapDevices.
- Tapany Ring WallCall-enabled location.
- TapDevice Settings.
- TapWallCall Settings.
- TapDisplay Names.
- Edit the text field to change the name.
- TapSavein the top right corner of your screen.
How do I hide my name in the Ring WallCall resident directory?
- Open the Ring app.
- On the Ring app and tap themenu (≡)in the top left corner of your screen.
- TapDevices.
- Tapany Ring WallCall-enabled location.
- TapDevice Settings.
- TapWallCall Settings.
- Flip theHide Nametoggle to blue.
- Note:When the toggle is blue, your name will not be displayed in the directory.
How do I hide my unit number in the Ring WallCall resident directory?
- Open the Ring app.
- On the Ring app and tap themenu (≡)in the top left corner of your screen.
- TapDevices.
- Tapany Ring WallCall-enabled location.
- TapDevice Settings.
- TapWallCall Settings.
- Flip theHide Unittoggle to blue.
- Note:When the toggle is blue, your unit number will not be displayed in the directory.
What are Ring Alerts for Ring WallCall, and how do I turn them on and off?
Ring Alerts are the notifications you receive when a visitor contacts you using a Ring device. To toggle Ring Alerts on or off:
- Open the Ring app.
- On the Ring app and tap themenu (≡)in the top left corner of your screen.
- TapDevices.
- Tapany Ring WallCall enabled location.
- To the right of the Lock icon, you will see the toggle for Ring Alerts.
- When the toggle is blue, Ring Alerts are turned on. To turn Ring Alerts off, flip the toggle.
- Note:When you turn off Ring Alerts for Ring WallCall, the toggle will turn grey and you will not receive a notification when a visitor contacts you using Ring WallCall flip the toggle.
What are Unlock Alerts for Ring WallCall, and how do I turn them on and off?
Unlock Alerts are the notifications you receive when you unlock a Ring WallCall-enabled entrance. To toggle Unlock Alerts on or off:
- Open the Ring app.
- On the Ring app and tap themenu (≡)in the top left corner of your screen.
- TapDevices.
- Tapany Ring WallCall enabled location.
- To the right of the Lock icon, you will see the toggle for Unlock Alerts.
- When the toggle is blue, Unlock Alerts are turned on.
- Note:When you turn off Unlock Alerts for Ring WallCall, the toggle turns grey. To turn Unlock Alerts off, flip the toggle.
Need more help?
Please contact Customer Support.