Troubleshooting your Ring Alarm Keypad (1st Generation)
Follow these steps to help resolve issues with your Ring Alarm Keypad (1st Generation).
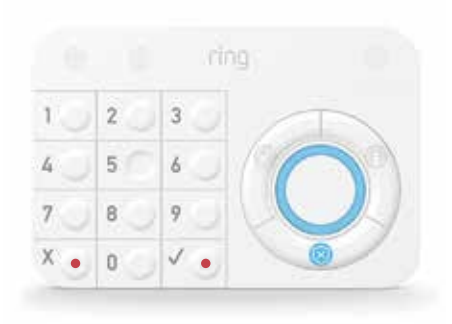
Tap here to learn about Ring Alarm Keypad (1st Generation) light patterns.
If your Keypad (1st Generation) won’t connect
- Unplug the Keypad from power and then plug it in again. If this doesn't work, try moving the Keypad closer to the Base Station and plug it in. Note: You may need to use a.
- If nothing happens, press and hold the number 1 button for five seconds.
How to remove Keypad (1st Generation) from your Ring Alarm
Before removing your Keypad from your Ring Alarm, make sure you have disarmed your system to avoid triggering a false alarm.
To remove the Keypad:
- Unplug the Keypad.
- Open the the Ring app.
- Tapmenu (☰).
- TapDevices
- Then, tapKeypad 1st Genunder the Keypads section.
- Tap theDevice Settingstile.
- TapRemove Deviceat the bottom of the screen.
- Confirm device removal by tappingRemove Deviceon the next screen.
- TapGot itonce your Keypad is successfully removed.
Note: The app will let you know the device was removed. You should leave the Keypad unplugged until you're ready to set it up again.
To re-add the Keypad:
- Open the Ring app.
- Tapmenu(☰).
- TapSet Up a Device.
- TapSecurity.
- TapKeypads.
- TapKeypad (2nd Generation).
- Follow the onscreen instructions by scanning the QR code on the Keypadorentering the 5-digit PIN code.
You’ll receive confirmation that the Keypad was added successfully. If not, choose the option to “Try Again.”
If your Keypad (1st Generation) still won't connect
- Unplug the Keypad.
- In the Ring app, tapMenu.
- TapDevices, then tapAlarm Base Station, then tapBase Station.
- TapDevice Settings,Advanced Options, thenZ-Wave.
- TapRemove Z-Wave Device.ImportantDo not tap “Reset Z-Wave Network”. This will remove your entire Ring Alarm network and you’ll need to reset every device.
- TapRemove.
- Press and hold the number 1 key on the Keypad for five seconds. The device should be removed successfully and you may now set up the device.
How to factory reset your Keypad (1st Generation)
Important This will remove device settings such as chirps and volume adjustments and reset the device back to the original default settings.
If you've tried all of the above steps and you're still having difficulty with your Keypad, you can try to factory reset the device.
- With the Keypad plugged in, press and hold the number "5" button.
- Press the pinhole reset button on the back of the Keypad. A paperclip works well. Do not release the "5" button.
- The Keypad will light up the ring briefly, then the network icon at the top left of the keypad will begin to flash.
- When the network icon stops flashing, release the "5" button.
If you have tried all of these steps and it still doesn’t work, review best practices for Ring Alarm Keypad setup and use. We also recommend reaching out to our Customer Support team for assistance.
