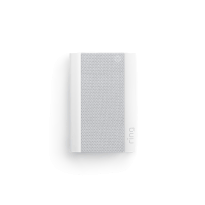Troubleshooting your Ring Chime Pro and understanding light patterns
Ring Chime Pro is a combination wifi extender and internal doorbell that only works with Ring devices and works best with devices that won’t be moved frequently, like a doorbell or stationary security camera. Most other wifi extenders are designed to work with just one device and are unaware of other devices on the same network.
Before you begin, you’ll need to determine which generation of the Ring Chime Pro you have. While troubleshooting for both of them is almost the same, there are a few small differences. You can determine which one you have using the images shown below.
Chime Pro (1st Generation) - compatible with 2.4 GHz wifi networks
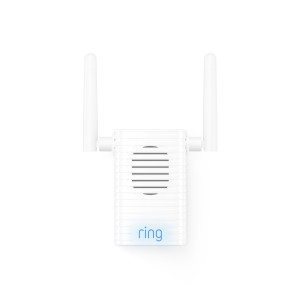
Chime Pro (2nd Generation) - compatible with 2.4 GHz and 5 GHz wifi networks, built-in nightlight

Note: Ring Chime Pro (2nd Generation) also has more light patterns that the earlier version.
Issue: Disconnection from your wifi network
If your Ring Chime Pro (or any of your Ring devices) have disconnected from your wifi network, you can follow the steps below to reconnect:
Note: Ring Chime Pro (1st Generation) is can only connect to a 2.4 GHz network, not a 5 GHz network. Ring Chime Pro (2nd Generation) can connect to 2.4 GHz or a 5 GHz network. Be sure you know which one you have before selecting a network to reconnect to.
If you’re not sure whether any Ring device you own is 5 GHz enabled, connect to a 2.4 GHz network. You can always change the network later.
- Open your Ring app.
- Tap themenu(☰) at the top left of the screen to open the side menu.
- TapDevices.
- Select theChime Pro.
- TapDevice Health.
- In theNetworksection tap on Change Wi-Fi Network, Reconnect to Wi-Fi or Change Connection Type. (Only one of these will be an option.)
- Be near your device, make sure you know your wifi network name, and have your wifi password ready.
- TapContinue,select your wifi network and enter your password.
Issue: Chime Pro not powering up, is showing no lights or is unresponsive
If your Ring Chime Pro does not seem to be connecting when you’re first setting it up, or is not showing any light patterns, try moving the Chime Pro to another outlet. Once a light pattern appears, it will take at least 30 seconds before the device goes into setup mode.
If you’ve had your Chime Pro for a while and it seems unresponsive, make sure that it’s connected to wifi and that the firmware (internal software) is updated. You can check both of these things in the Ring app under Device Health:
- Open the Ring app.
- Tap themenu(☰) in the top left of the screen to open the side menu.
- TapDevices.
- Select your Chime Pro.
- TapDevice Health.
If your Chime Pro is not connected to wifi, you’ll see an option to Reconnect to Wi-Fi. If your firmware says “Up to Date” then you have the latest version. If your firmware is not up to date, you may see numbers which represent the version of firmware that you have. You may need help from Ring Customer Support to get it updated.
Issue: Chime Pro keeps disconnecting from wifi
The ideal placement for your Chime Pro is about halfway between your wifi router and the device it’s connected to. Wifi extenders work best with devices that won’t be moved, and ideally, the maximum distance between the router and the device should be under 30 feet.
If the distance is greater than 30 feet you might need a different solution to a weak wifi signal, like a mesh network instead of a wifi extender. A wifi router creates a single access point that broadcasts a signal. The further the signal has to go, the weaker the signal gets. A mesh network creates multiple points of access to distribute wifi signals and keeps each signal strong.
To check your wifi signal strength:
- Open the Ring app.
- Tap themenu(☰) in the top left of the screen to open the side menu.
- TapDevices.
- Select your Chime Pro.
- TapDevice Health.
Your RSSI signal should be lower than -65. Find out more about RSSI values.
Issue: Chime Pro is not ringing or notifying you of motion events
If your Chime Pro is not giving you the proper notification when there’s a motion event, make sure that the alert settings are enabled in your Ring app.
- Open your Ring app.
- Tap themenu(☰) in the top left of the screen to open the side menu.
- TapDevices.
- Select your Chime Pro.
- TapAudio Settings.
- TapChime Alerts.
The icon of the figure running represents a motion event.
The icon shaped like a bell represents an alert if someone rings your doorbell.
If you tap on an icon and it turns blue, that means it’s active. When an icon is white, or grayed out, it’s deactivated.
Once you’ve enabled the Chime Alerts, you can navigate back to the previous screen via the blue arrow on the top left side of the screen and select Chime Tones to change the notification sounds for Rings and Motions. If you don’t make any selection, the Chime Tone will default to the Ring Default setting. Issue:
Unable to change chime tone
If you want to change your chime tones, you can do so in the Ring app. You can also set up different chime tones for different events, such as a motion alert and doorbell ring.
- Open your Ring app.
- Tap themenu(☰) in the top left of the screen to open the side menu.
- TapDevices.
- Select yourChime Pro.
- TapAudio Settings.
- TapChime Tones.
- SelectRingsorMotions.
- Tap theTest Soundbutton on the bottom of the screen.
- Save Changesat the bottom of the screen.
If you want to adjust the volume of the sound, use the Chime Volume slider at the top of the screen to adjust the sound level. Left makes it lower, right makes it louder.
Issue: Temporary Ring network doesn’t appear or won’t connect
When you set up a Ring device for the first time and it goes into setup mode, you’ll be asked to connect to a temporary Ring network before you connect to your home wifi network. This temporary network pairs your device with the Ring app. Once you are connected to your home network, you will no longer be connected to the temporary Ring network.
You can try unplugging the Chime Pro and plugging it into another nearby outlet. You can also hold down the reset button on the side of the Chime Pro for 10 seconds and release it to power cycle the Chime Pro.
Note: If you own an older Chime Pro, you may need to push the reset button with the end of a paperclip or toothpick.
Issue: Can see the temporary Ring network but can’t connect to it
If you see the temporary Ring network but can’t connect to it when you’re setting up, go to your phone settings, tap on Wi-Fi and select the Ring network. You will still be able to connect to your home wifi network. Then, go back to the Ring app and continue the set up.
Issue: Can’t see the temporary Ring network
If you don’t see the temporary Ring network during setup, there are a few things you can do to help make the network appear:
- Reboot your phone by shutting it off completely for a minute or two and then trying another set up. Reboot your router by unplugging it for a minute or two and then trying another set up.
- Make sure that you’re within a few feet of your router when you’re setting up.
- Try using another mobile device for set up.
- If you are using a device that belongs to another person, you’ll want them to log out of their Ring account so you can log into your Ring account and install the device on the correct account.
- Disable Bluetooth (temporarily) in your phone settings.
- Disconnect any Virtual Private Networks (VPN) you may be connected to.
- Close other apps that might be running in the background, interfering with set up.
- Uninstall the Ring app and reinstall it. This will not uninstall your devices.
- Set up a Personal Hotspot on your device and set up using that hotspot.
- If your wifi network password has a special character in it such as *, @, $, or #, these can occasionally cause issues during the initial installation of your device.
- To work around this issue you can try:
- Temporarily changing the wifi password on your router.
- Creating a temporary guest network for setting up your Ring device.
- Setting up your Ring device on someone else's wifi network.
Disabling the LED light on the Ring Chime Pro (2nd Generation)
- Open the Ring app.
- Tap themenu(☰) in the top left of the screen to open the side menu.
- TapDevices.
- Select the Chime Pro that you want to disable the status light for.
- Tap theGeneral Settingstile.
- Tap theStatus Lighttoggle to turn the LED status light Off.
You can tap the Stats Light toggle at any time to turn the LED status light back on at any time by following the same steps outlined above.
Device specific troubleshooting steps
iOS only:
- Go to your settings and select Cellular. Then temporarily disconnect Cellular Data if it is on.
- On the same Cellular page, scroll to the bottom of the screen and deselect Wi-Fi Assist if it is enabled.
- On your Wi-Fi settings page, look for Ask to Join Networks. The three options will be Off, Notify or Ask. Select Ask.
Android only:
- Go to Advanced wifi settings on your device and temporarily disable the smart network switch.
Issue: Can’t see your home wifi network during setup
If you can’t see your own wifi network during set up, make sure that wifi is enabled in your phone settings. During set up in the Ring app, you can also select an option to “Add a Hidden Network.” That means that the network is available, but you can’t see it. You can then add the name of your wifi network and password.
Note: You must enter your wifi network name exactly as it appears in your network list including spacing and capitalisations.
If the Ring app is telling you that you entered the wrong wifi password, you can learn more here.
Issue: Can’t complete initial setup
Make sure you have the correct wifi password. Remember that passwords are case sensitive and don’t include any spaces. If you have a special character in your wifi password such as a hash symbol (#), asterisk (*) or exclamation mark (!), you will probably need to change your password and eliminate the special character before you can connect. If you have another home wifi network, you can also try connecting to another network.
Issue: Not getting any ringtone sound when a notification comes in
If you’re not hearing notifications from your Chime Pro, check your Audio Settings in the Ring app to make sure they’re turned up or turned on.
- Open the Ring app.
- Tap themenu(☰) in the top left of the screen to open the side menu.
- TapDevices.
- Select your Chime Pro.
- TapAudio Settings.
- TapChime Alertand activate notifications by tapping the icons.
- TapChime Tonesand make sure theChime Volumeis turned up.
Issue: Chime Pro isn’t extending the wifi signal
Even with your Chime Pro, your router is still your main source of connection for your Chime Pro. Ideally, the maximum distance between the router and your device is 20-25 feet with the Chime Pro about halfway between the Ring device and your router. If possible, try moving the router closer to the device. Also, make sure your router is not in a cupboard or behind furniture, like a sofa, so the router has an unobstructed signal.
Ring Chime and Chime Pro light patterns
Solid green - Booting up

Blue/green alternating - Firmware updating
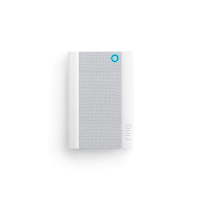
Solid blue - Connected - LED enabled
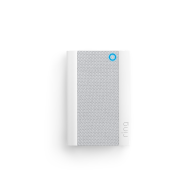
No light - Connected - LED disabled/off

Blue flashing light - Connecting
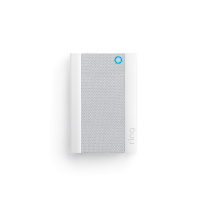
Green/red alternating - Failed setup: Incorrect wifi password
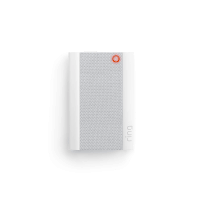
Red flashing - Failed setup: No internet connection
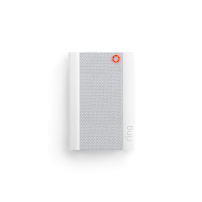
Red solid - Failed setup: No wifi
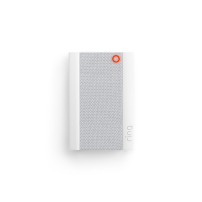
Green flashing - Setup Mode